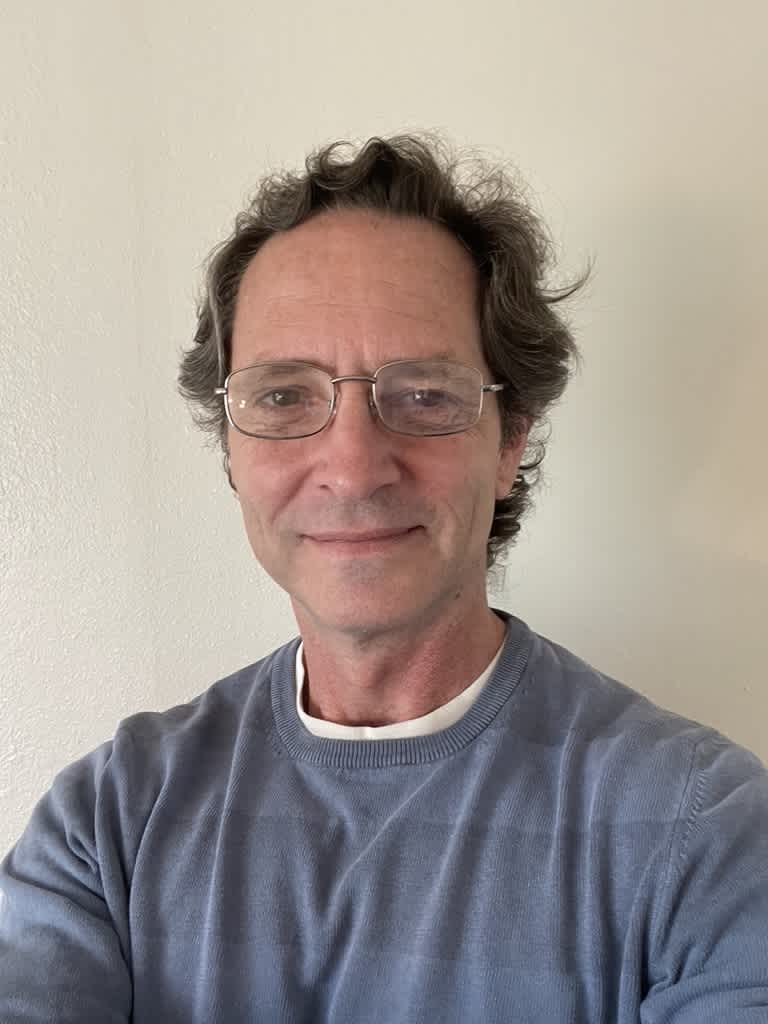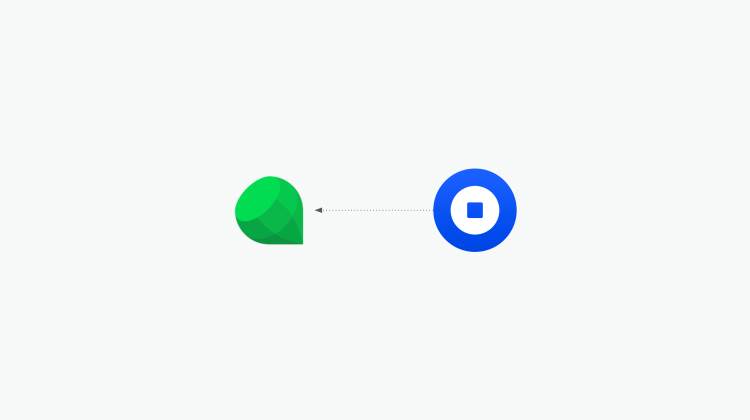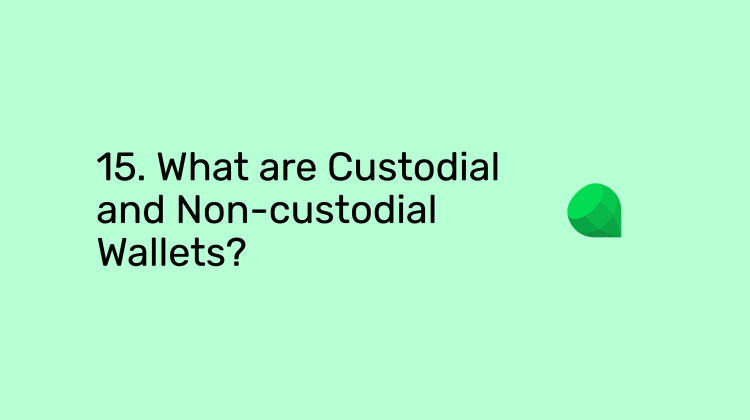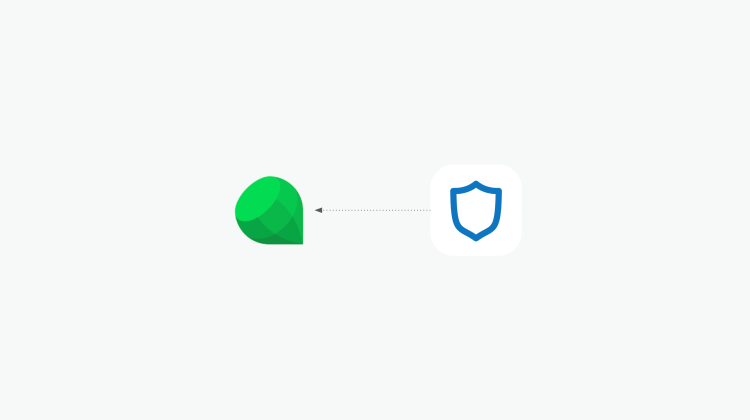Tutorial: Moving your addresses from Coinbase Wallet to Emerald Wallet.
You can watch this tutorial here:
1. Start by downloading Emerald Wallet.
Download it here and open it: https://emerald.cash/download
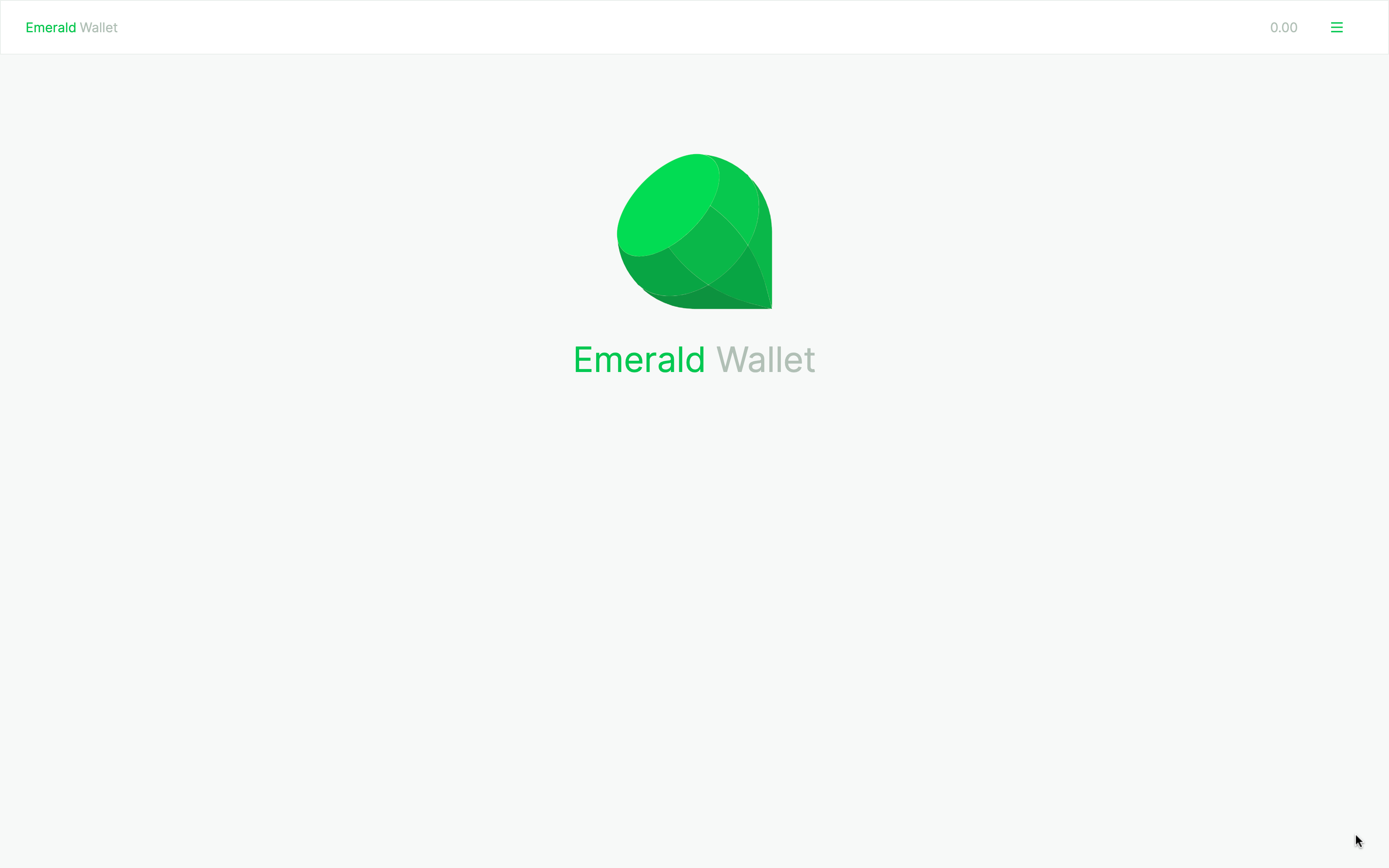
2. Select "New setup".
When you open Emerald for the first time it will give you the choice of creating a new setup or importing an Emerald Vault.
To import an external wallet as Coinbase Wallet, we need to select "New setup".
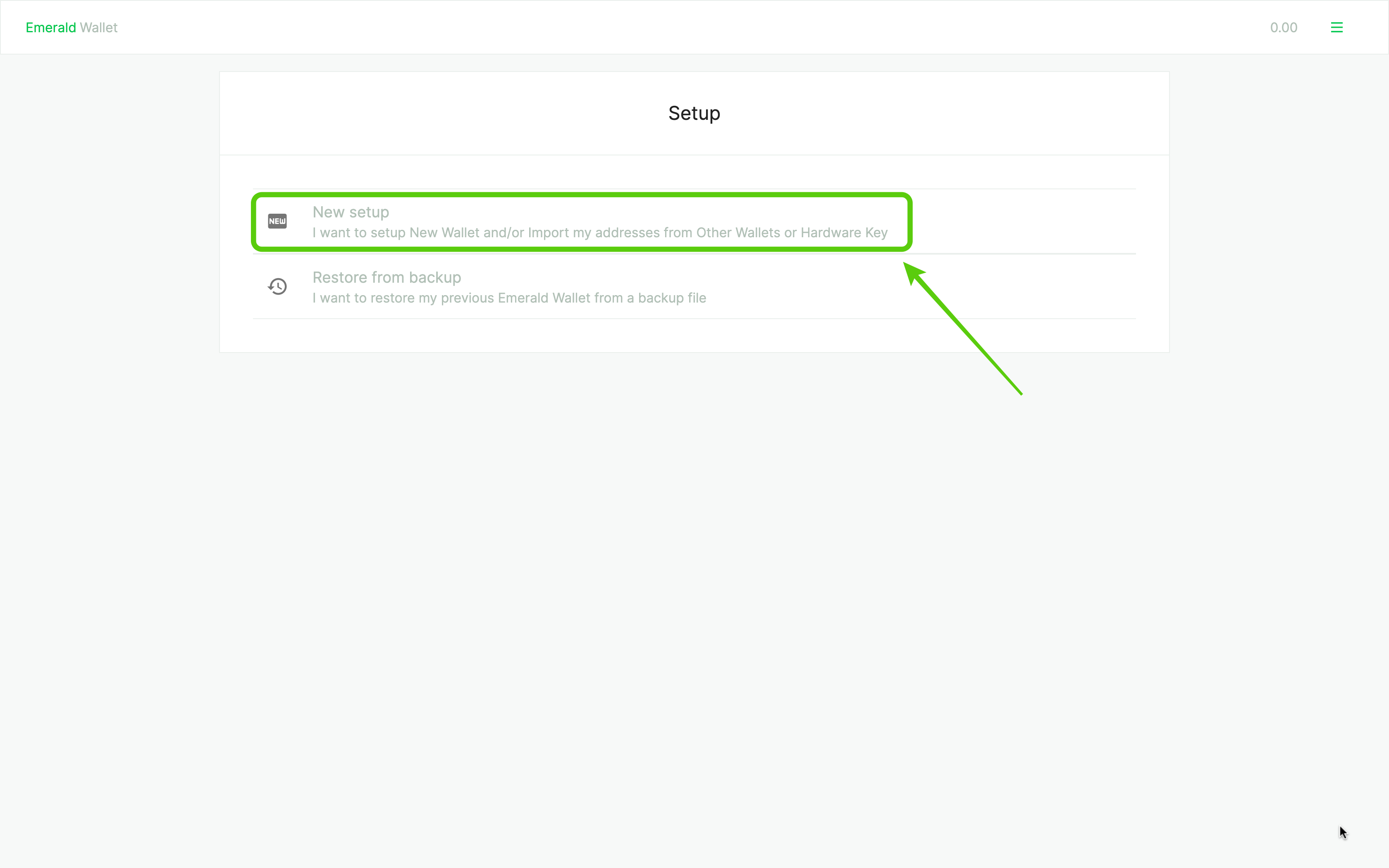
3. Create a global password.
For many steps and instances, for security reasons, Emerald requires your global password or key.
Enter a secure password and press "NEXT".
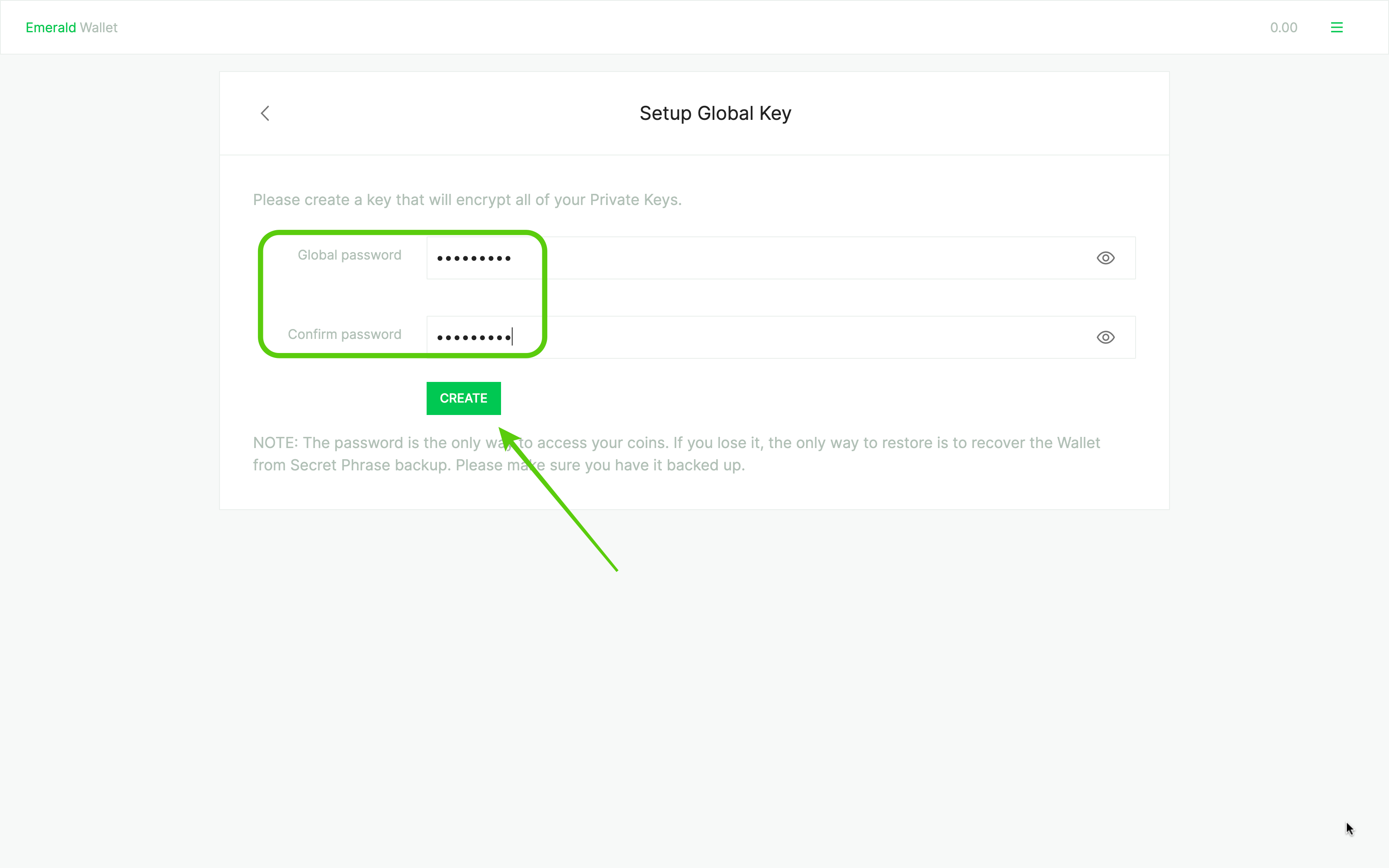
4. Select "Import existing seed".
In the next screen, there will be several options to create new wallets inside Emerald.
To import Coinbase Wallet, select "Import existing seed".
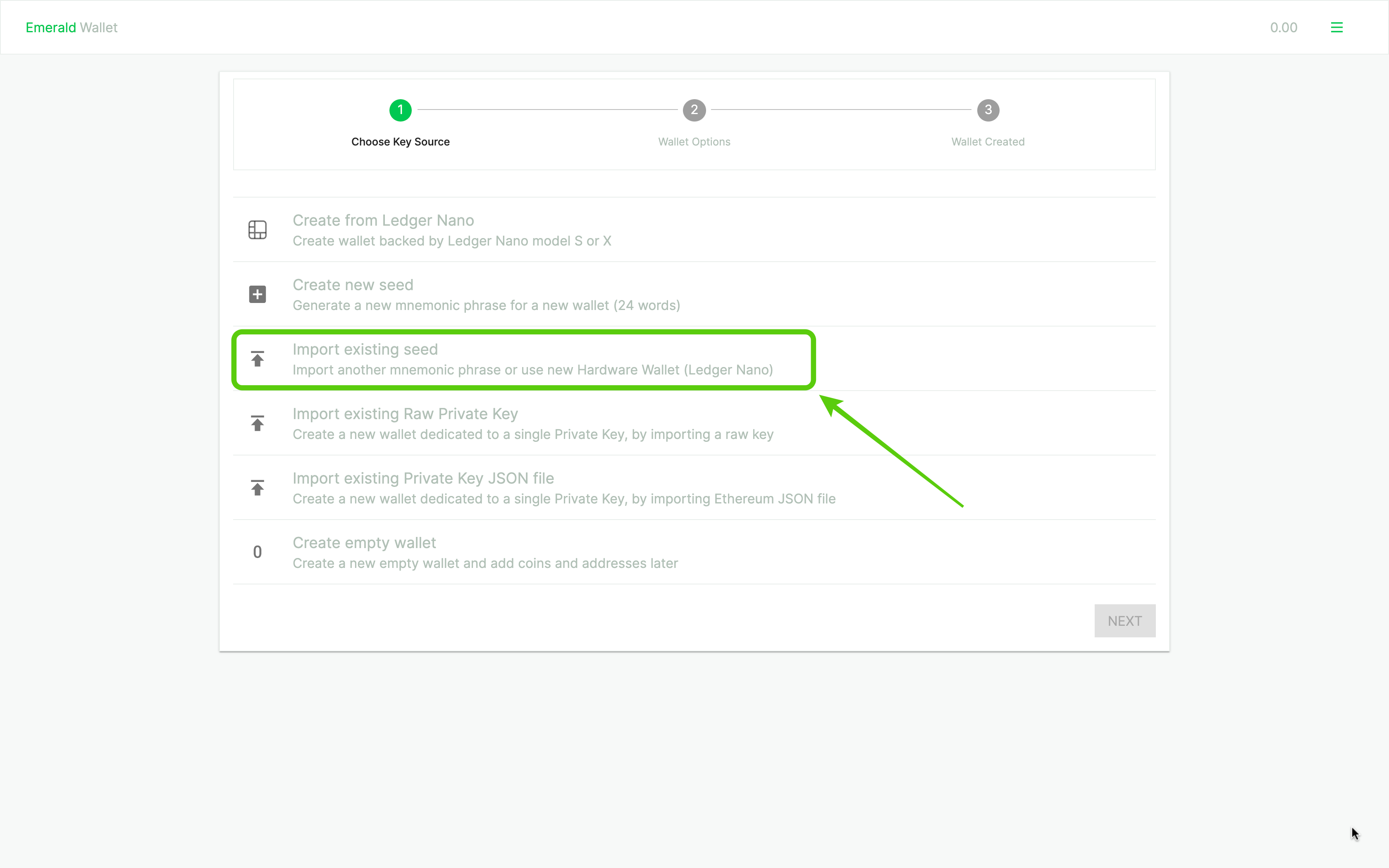
5. Label the wallet you are importing.
Inside Emerald you may have many wallets that may be labeled and categorized. Label the wallet you are importing.
For this example we labeled it "Coinbase Wallet".
Then, press "NEXT".
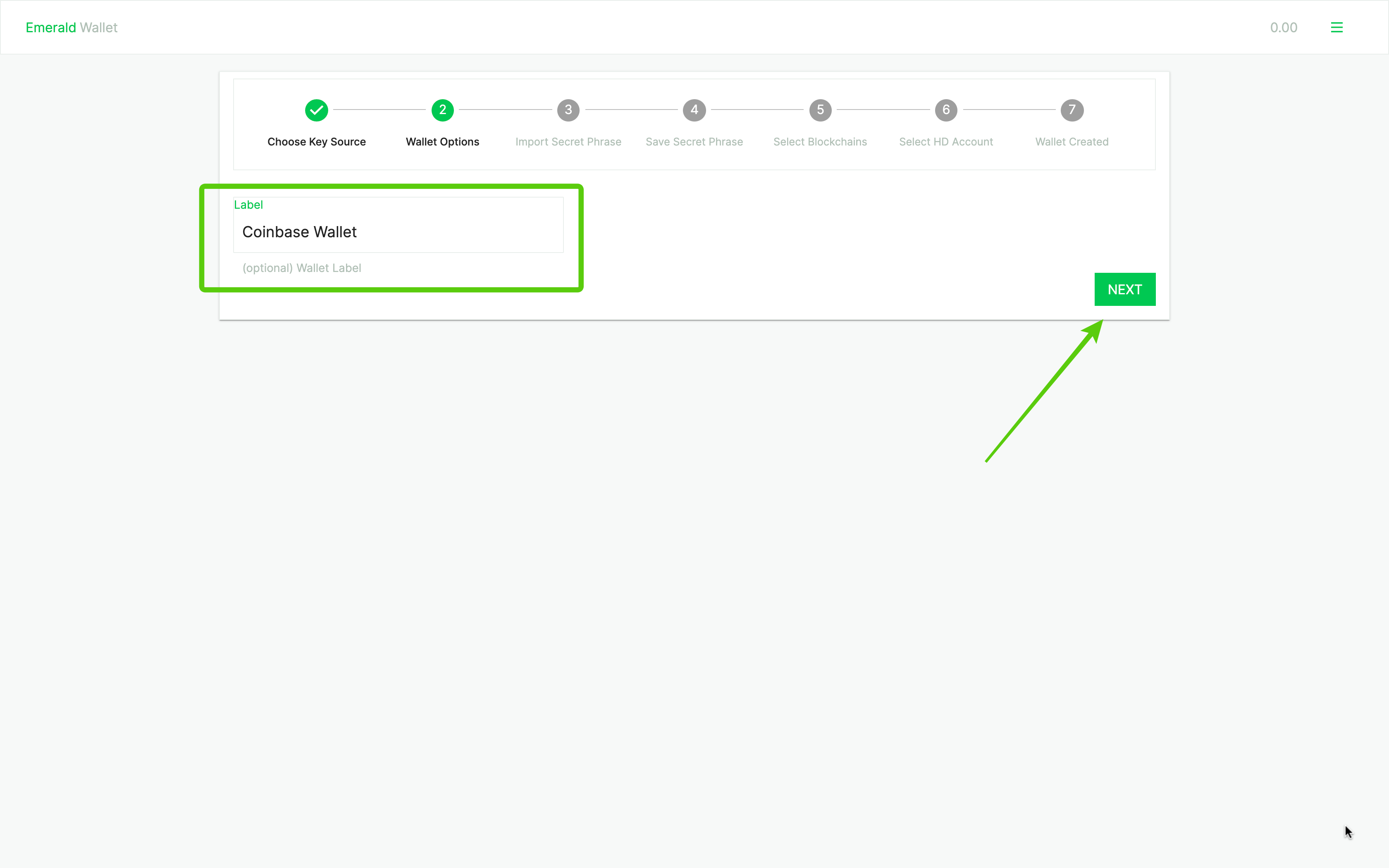
6. See the field to enter the Coinbase Wallet 12 word secret passphrase.
In the next screen you will see a field where you can enter the 12 word secret passphrase from Coinbase Wallet.
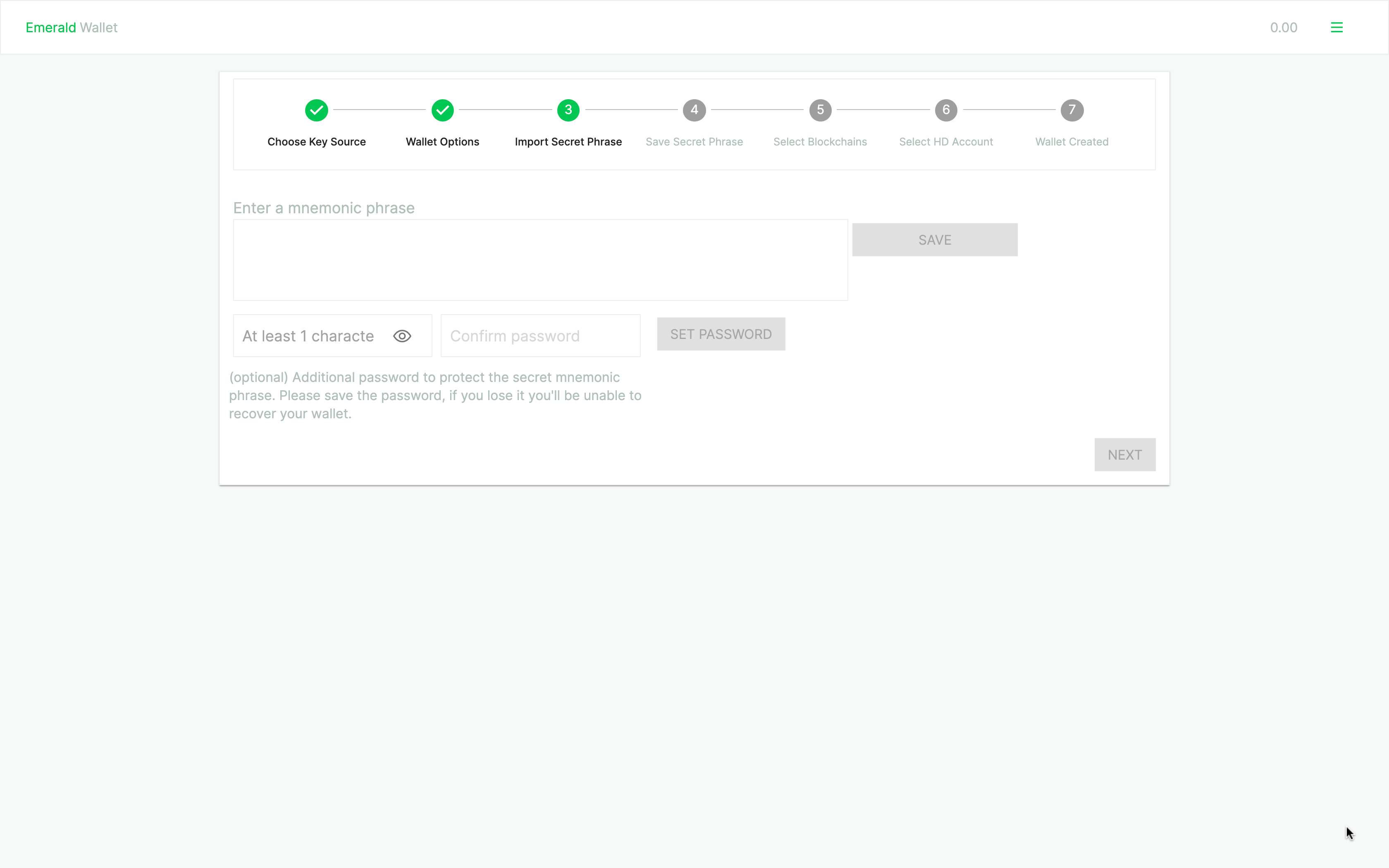
7. Get your 12 word secret passphrase from Coinbase Wallet.
Go and get your 12 word secret passphrase from Coinbase Wallet.
You may have it written on paper or you may get it from your Coinbase Wallet directly on your phone.
WARNING: DO NOT USE THE 12 WORD SECRET PASSPHRASE BELOW. IT IS JUST AN EXAMPLE. YOU MUST HAVE YOUR INDIVIDUAL 12 WORD SECRET PASSPHRASE WHICH IS UNIQUE FOR EACH USER.
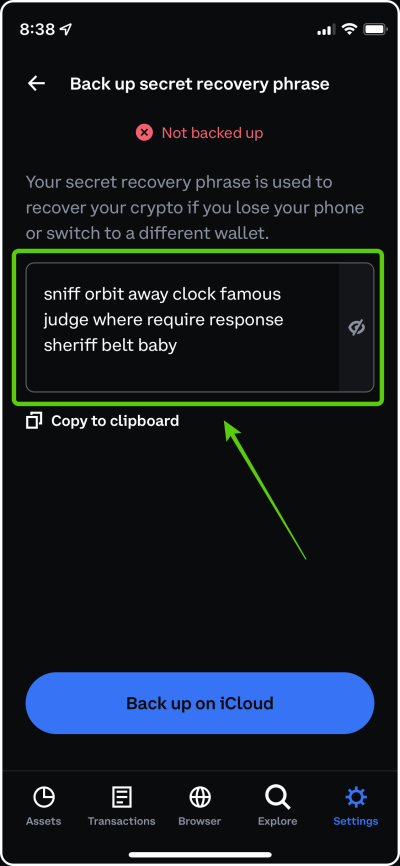
8. Enter the 12 word secret phrase in Emerald.
Enter the 12 words in the field provided by Emerald in the same order and exact spelling as given by your Coinbase Wallet.
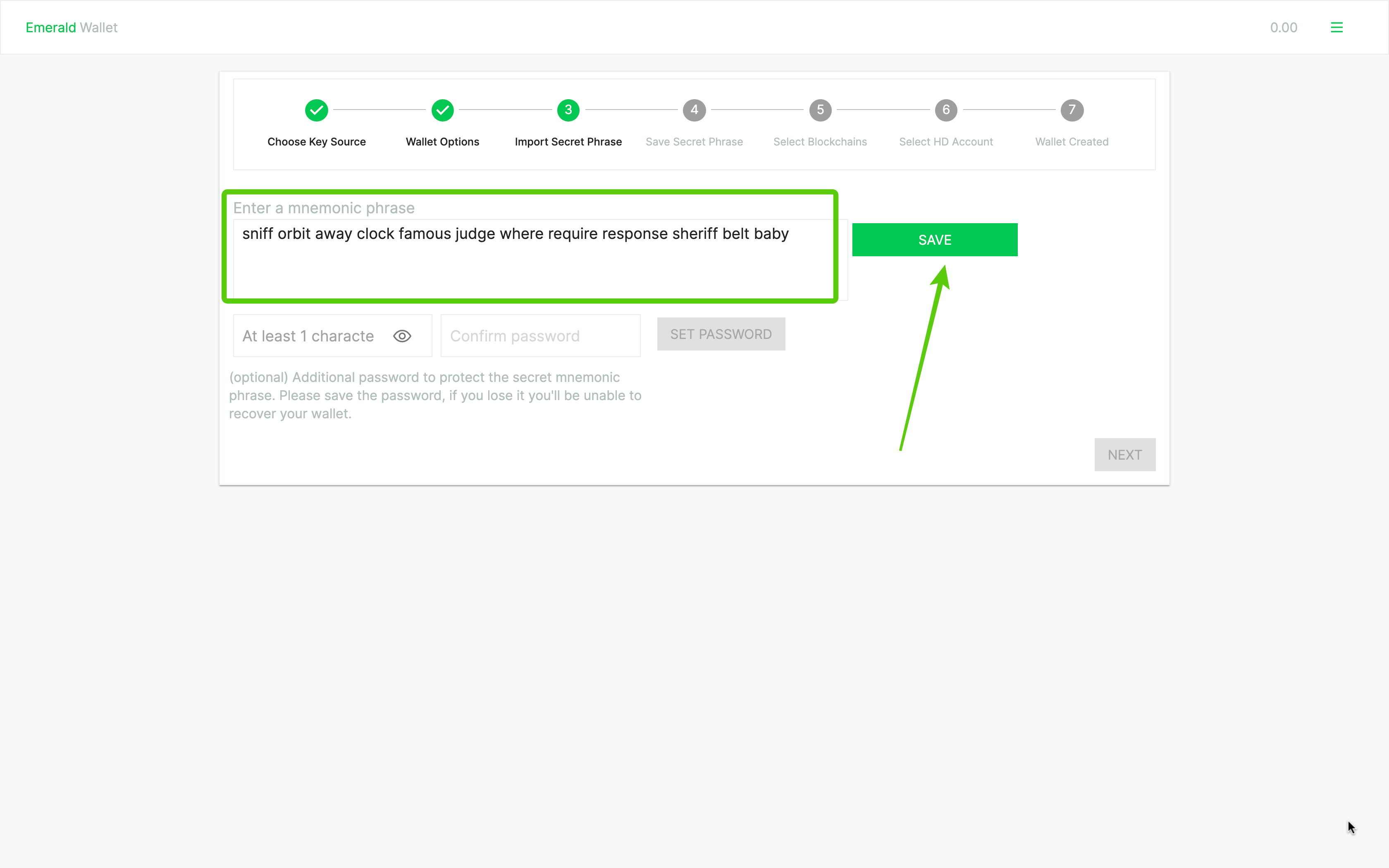
9. Enter the global password you created.
In the next screen, Emerald will ask for the global password or key that you created at the beginning.
Then, press "SAVE".
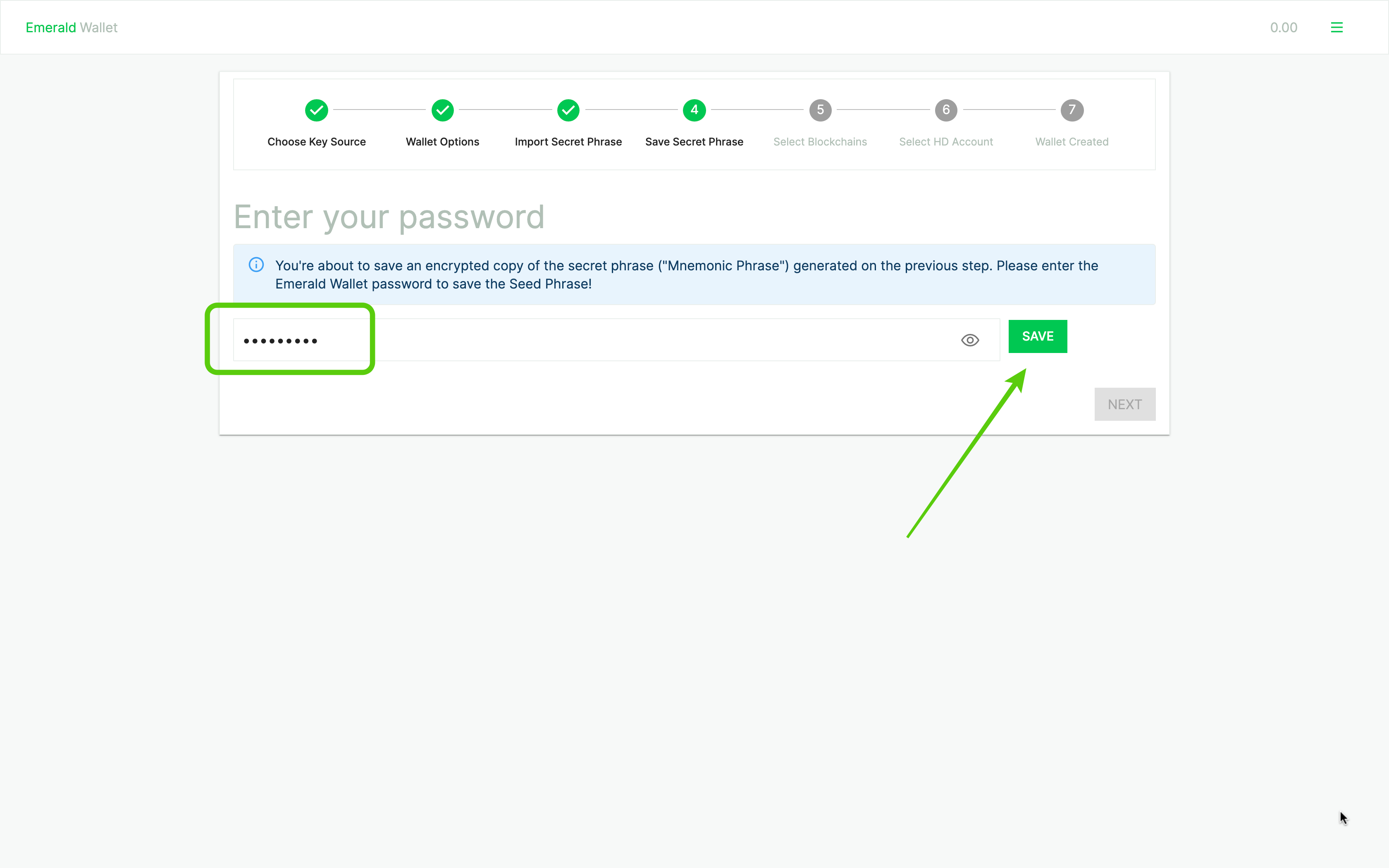
10. Select the blockchains you wish to use.
In the next step, Emerald will ask you to select the blockchains you wish to use in this imported wallet.
As Coinbase Wallet is used with several blockchains, we selected Bitcoin, Ethereum, and Ethereum Classic for this example.
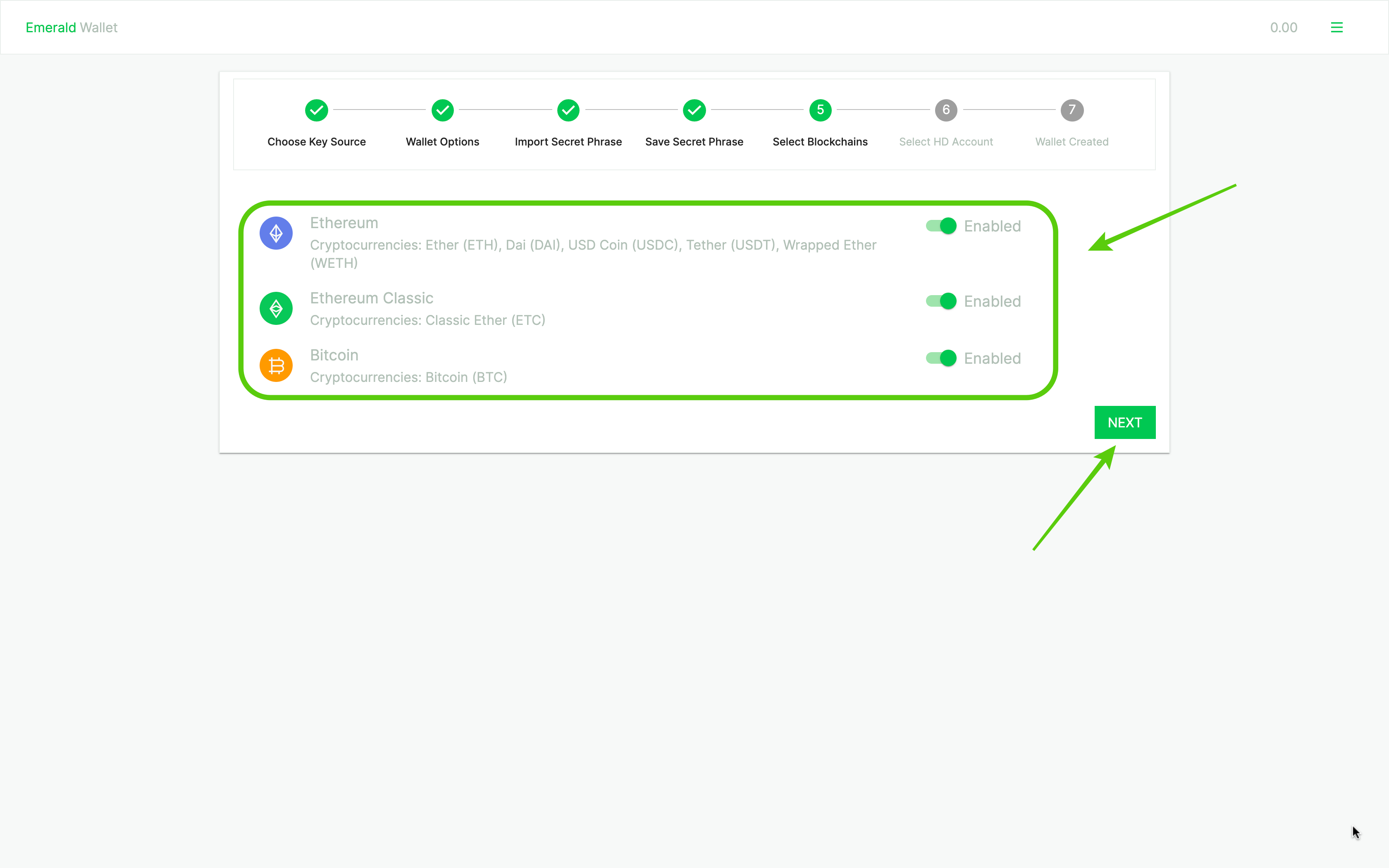
11. Note the same addresses as in Coinbase Wallet.
In the next screen, Emerald will generate the addresses of the selected blockchains.
Note that the same Bitcoin, Ethereum, and Ethereum Classic addresses as in Coinbase Wallet will be generated for your imported wallet. This is important to continue controlling the crypto assets you are importing from Coinbase Wallet.
Press "NEXT".
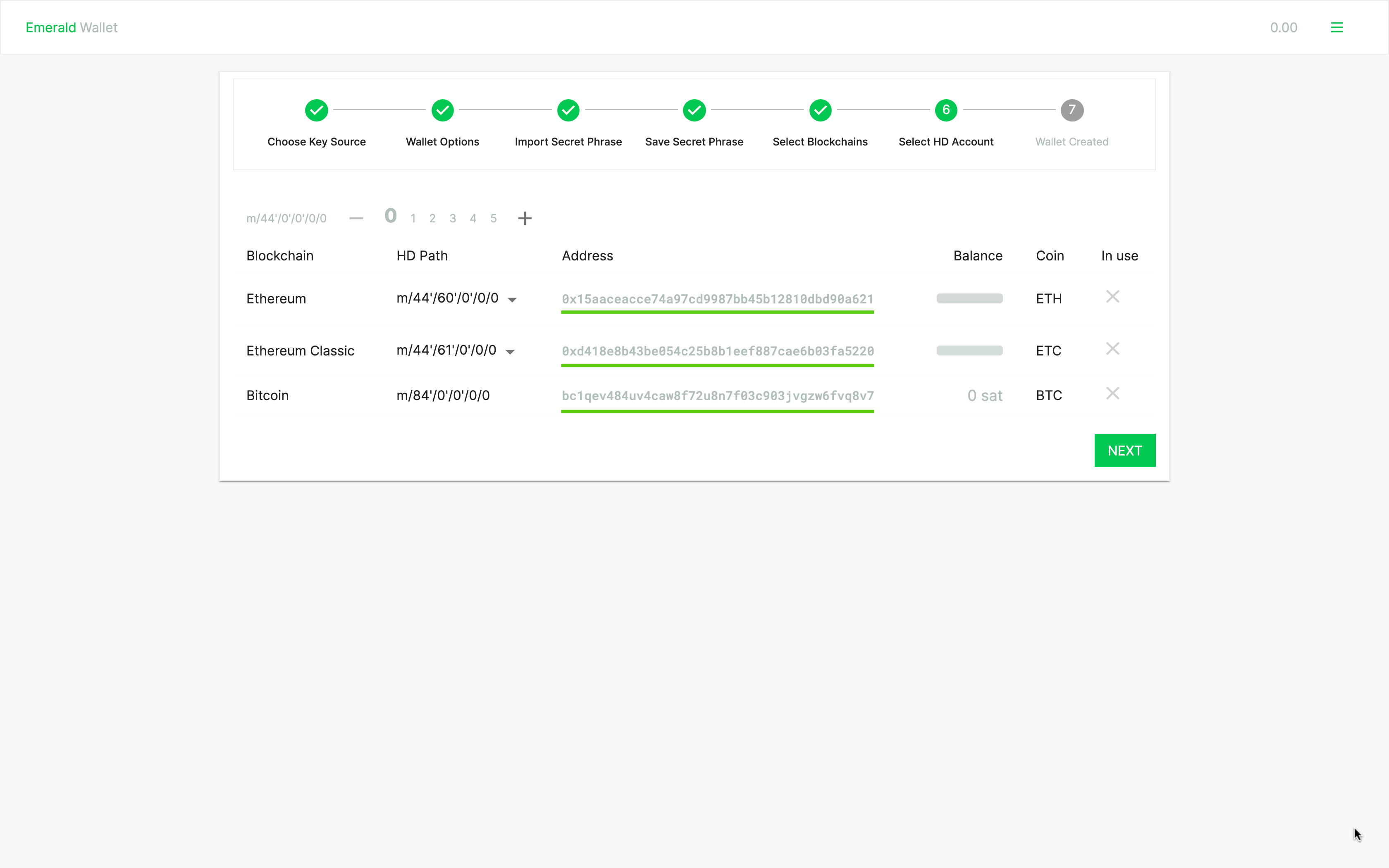
12. Wallet created!
In the next screen, Emerald will generate your new imported wallet!
Press "OPEN WALLET".
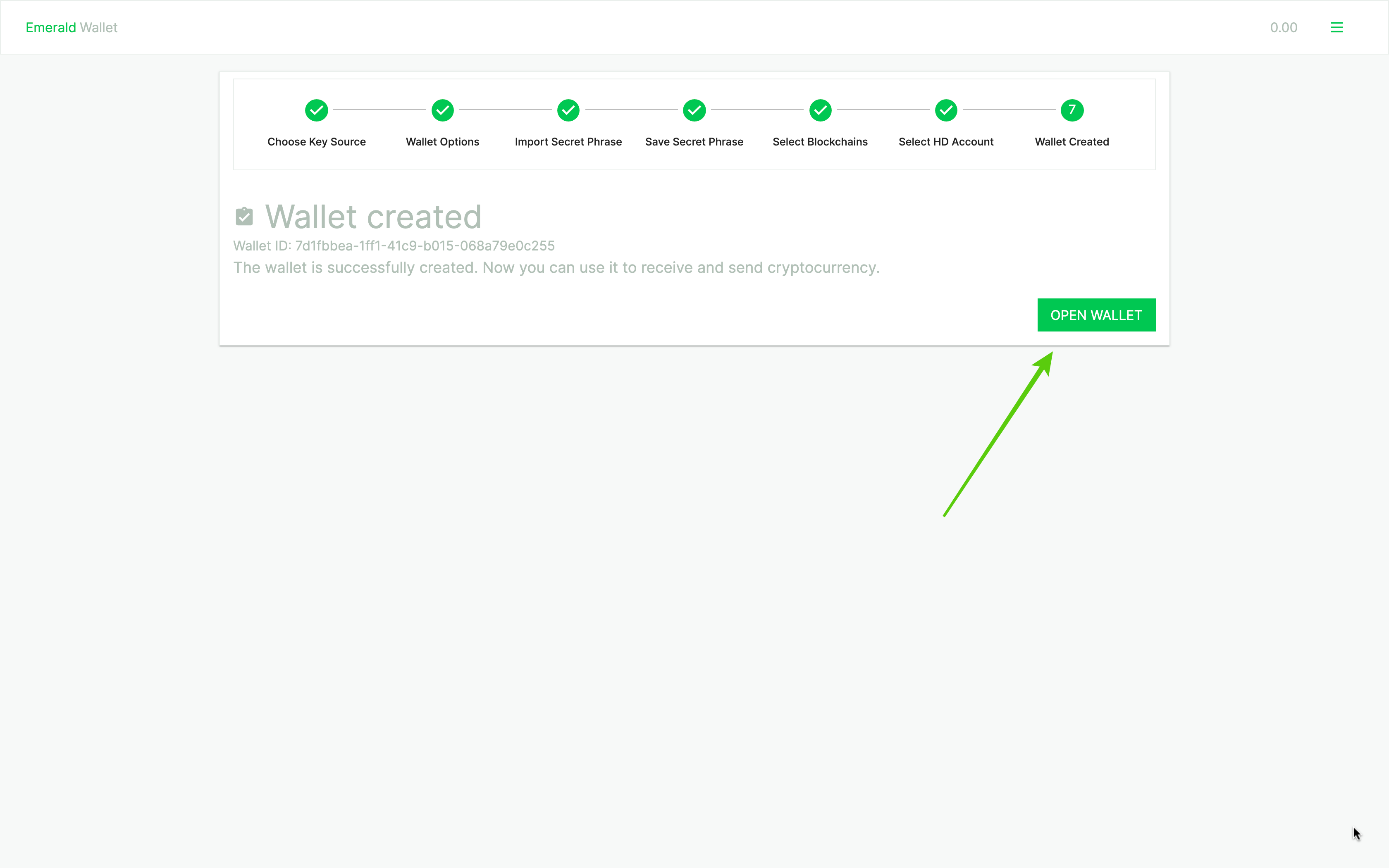
13. Your Coinbase Wallet is now imported into Emerald!
And, voila! Your new imported wallet is ready to use.
Note the name of the wallet at the top, the selected blockchains are activated, and your Coinbase Wallet addresses and crypto assets are now imported into Emerald!
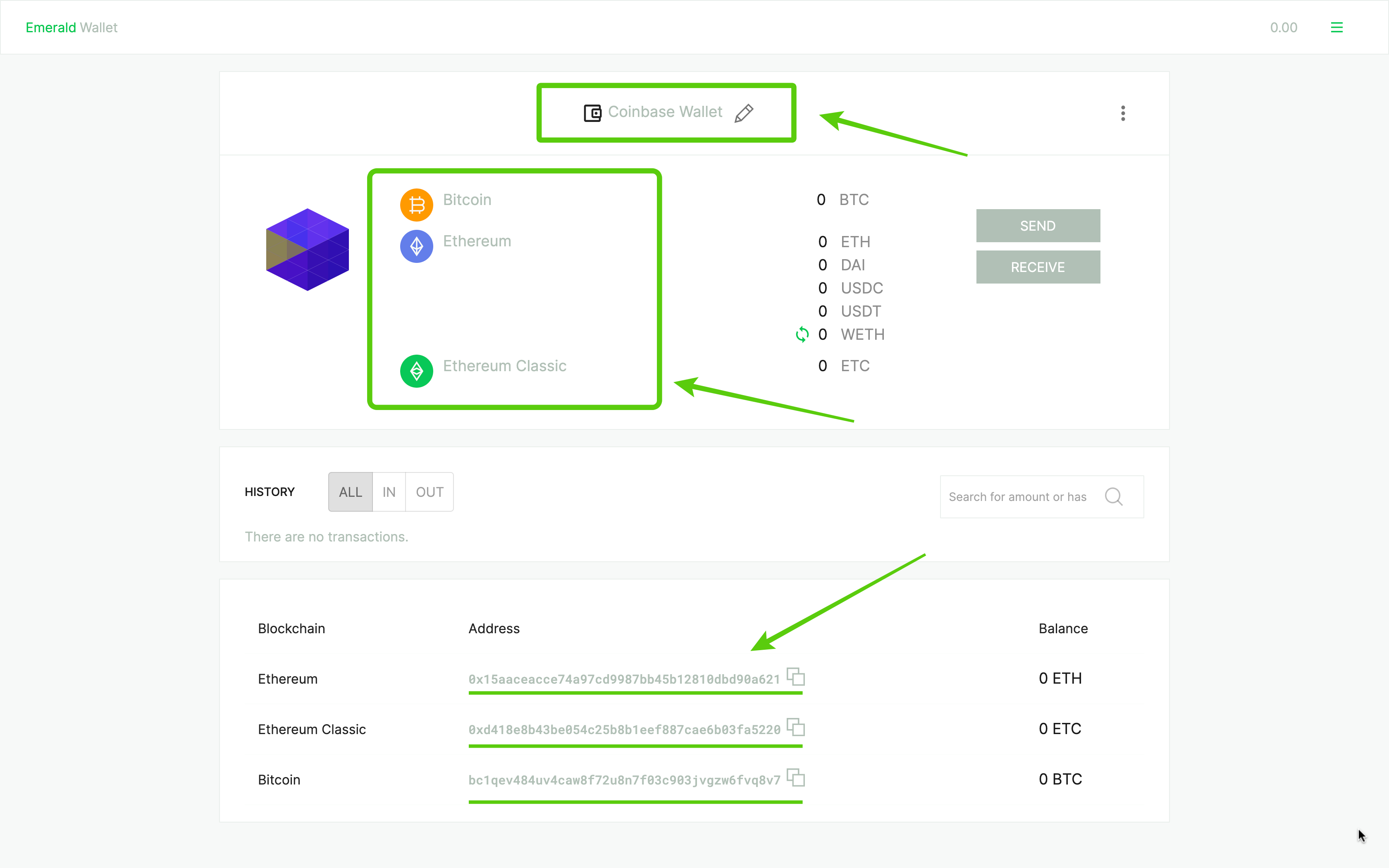
Thank you for following this tutorial!
Please download and start using Emerald here: