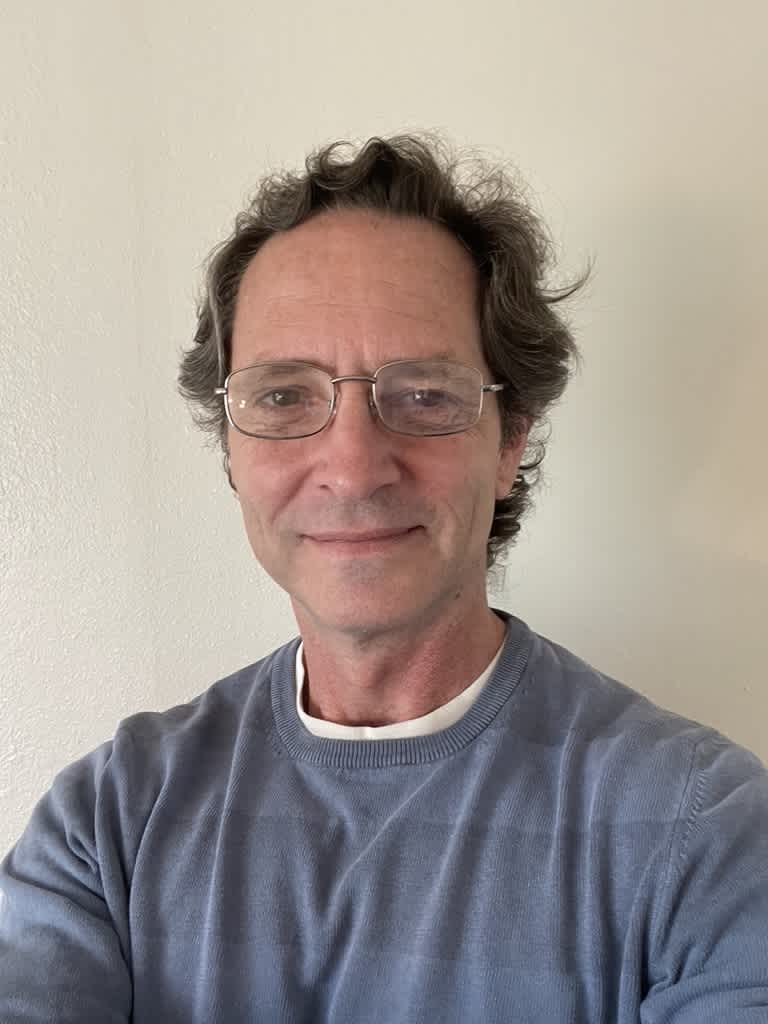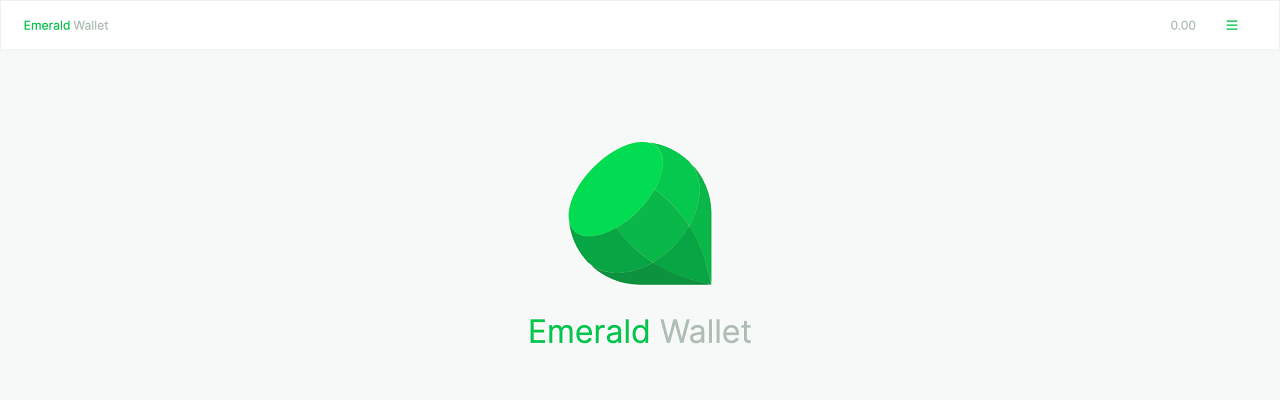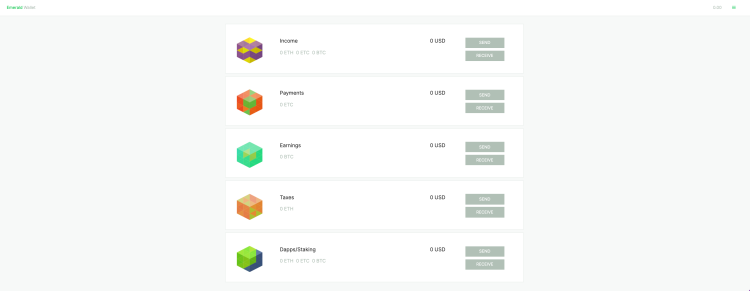Tutorial: How to restore your Emerald Wallet using your 24 word secret phrase.
You can watch this tutorial here:
1. In case you lost your computer or phone, they broke, or you had to reset them, this is how to restore your Emerald Wallet again.
First download Emerald here: https://emerald.cash/download
Then, open it.
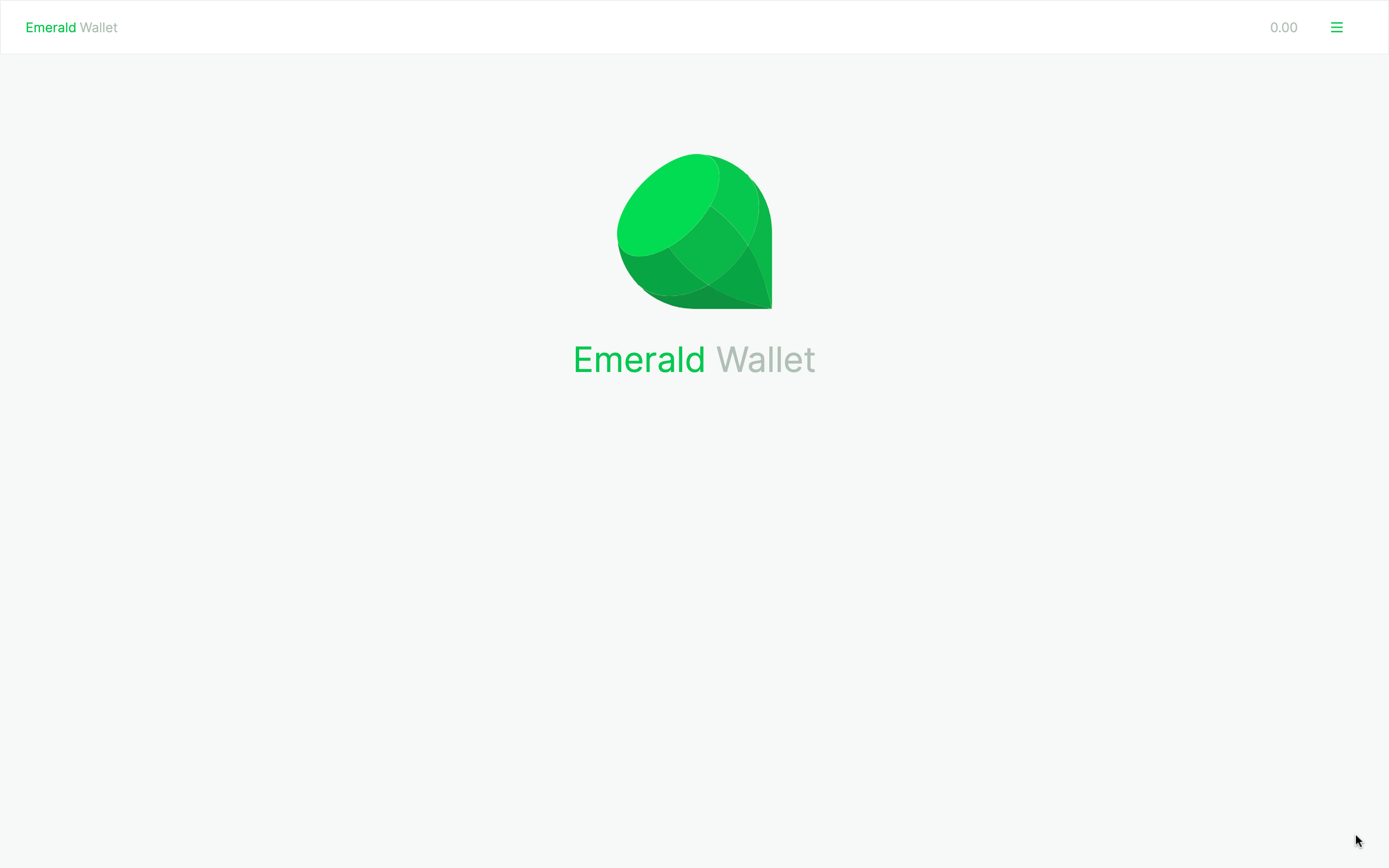
2. The first thing you will see is that Emerald Wallet will ask you to setup a global key.
The global key is a password to use Emerald and may be needed for some functions that need security so Emerald knows it's you.
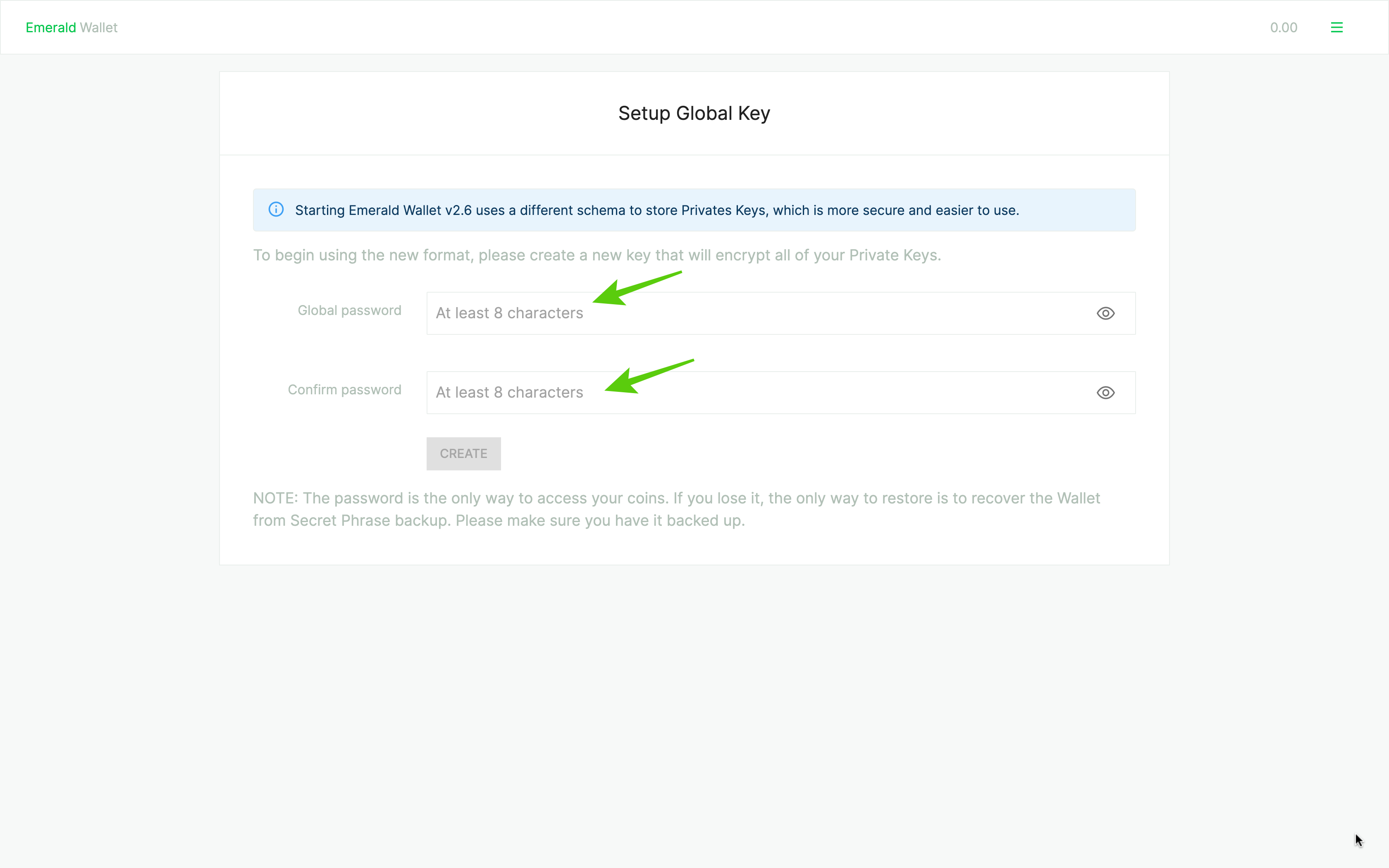
3. Once you enter a strong 8 character password, press "CREATE".
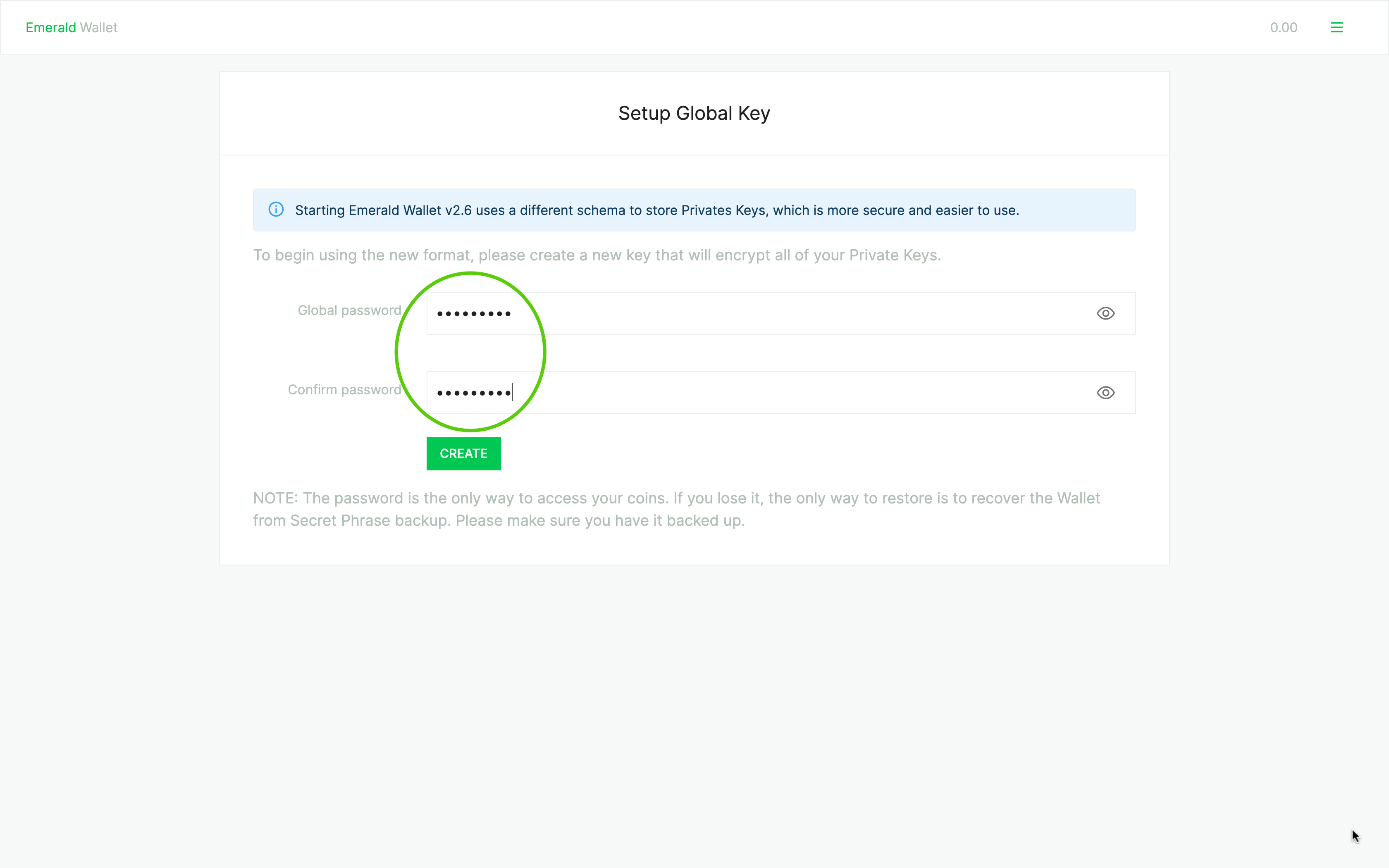
4. After creating the global password for Emerald Wallet in general, it is going to ask you "CREATE FIRST WALLET".
This is because this is a new install, but you will be able to restore your existing wallet again in the next few steps. Press "CREATE FIRST WALLET".
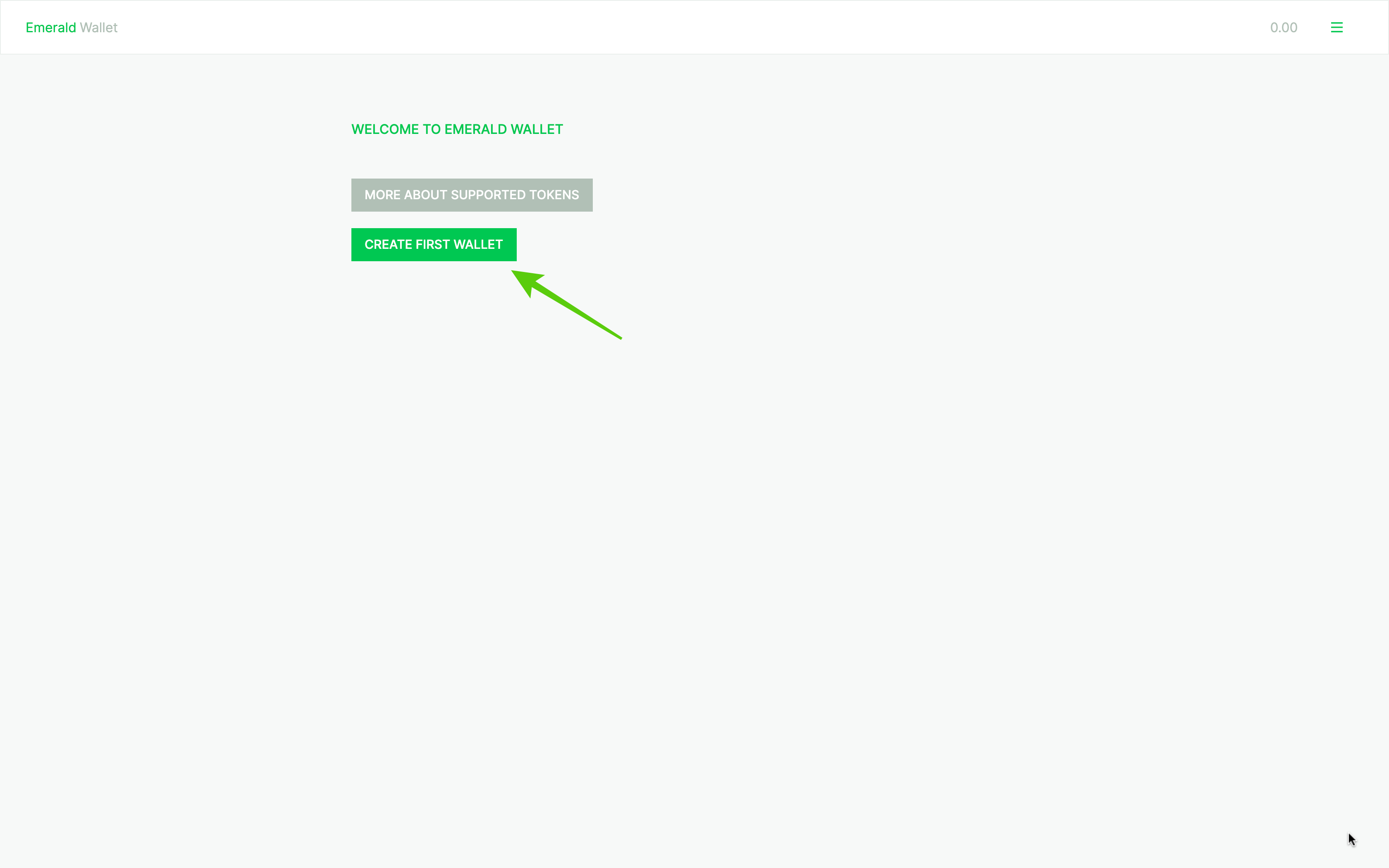
5. In the next screen you will see 6 options again to create a wallet.
Because we want to restore an existing wallet, we are going to use the "Import existing seed" option. "Seed" is another term for the 24 word secret passphrase. Press "Import existing seed".
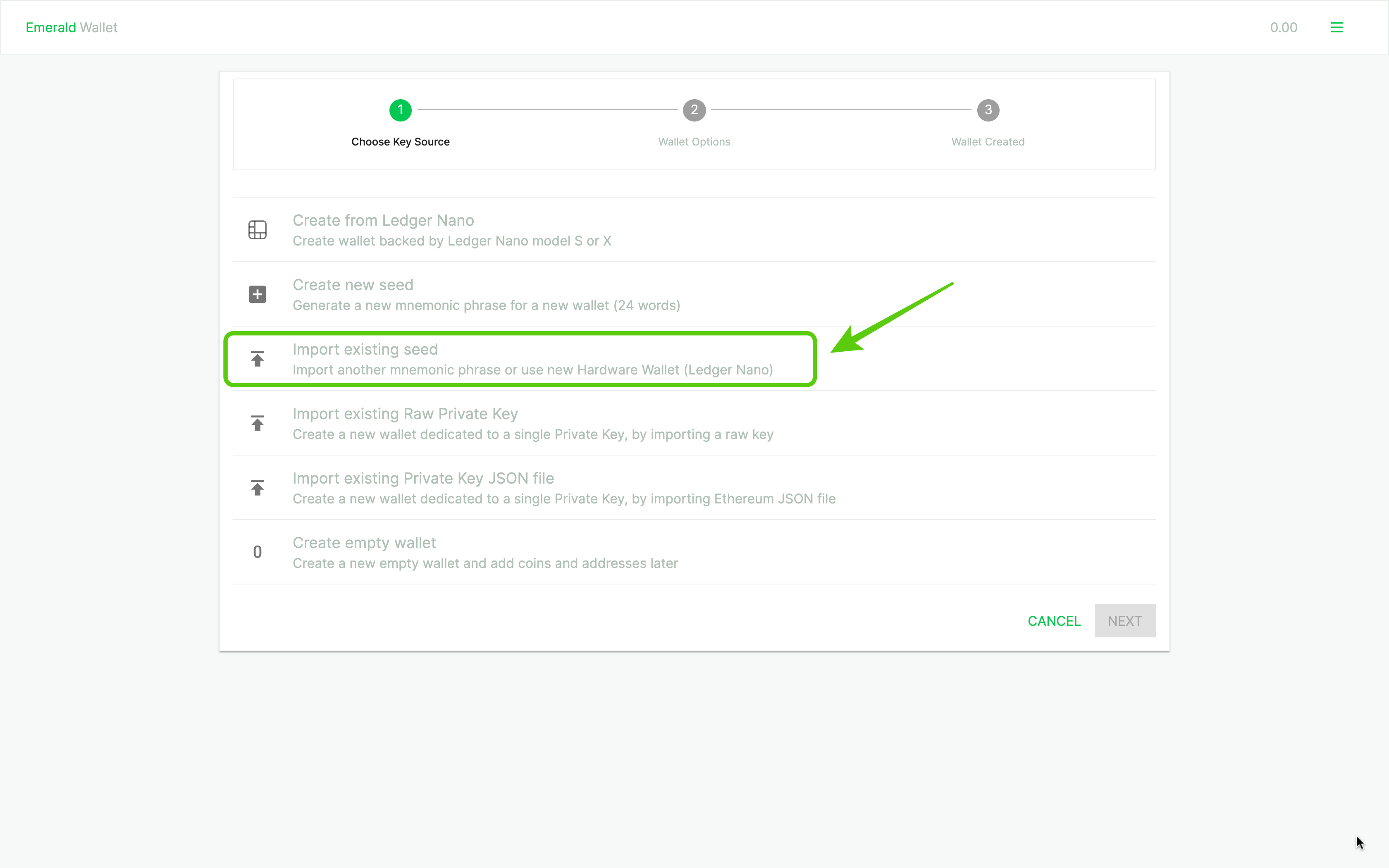
6. Name this wallet again.
Before entering the 24 word passphrase, and because you can have many wallets in Emerald, it will ask you to name this wallet again.
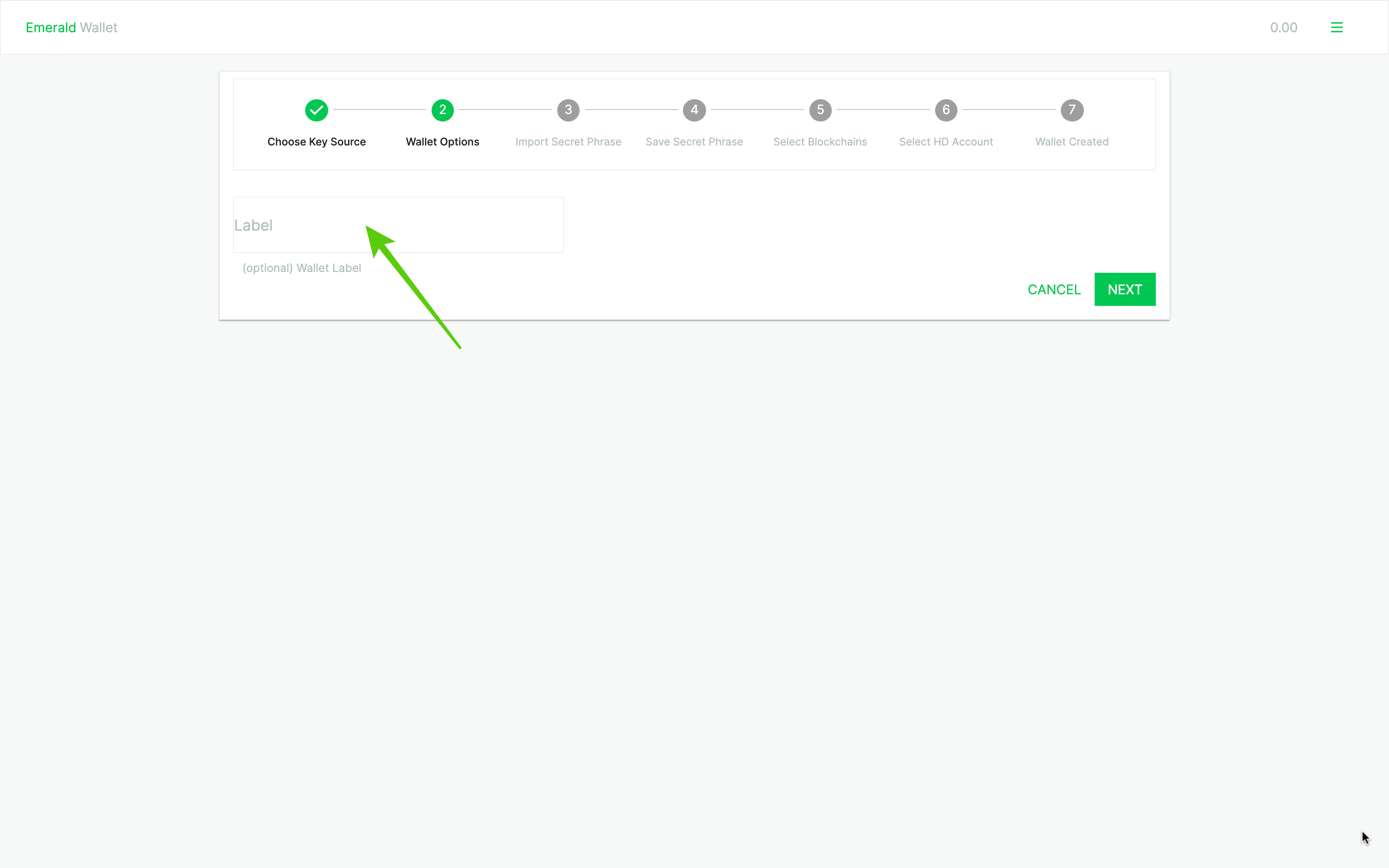
7. For this example, we are going to use the term "Wallet 1 Restore" to name the wallet.
But, you can name it whatever is useful for you. Once you name it, press "NEXT".
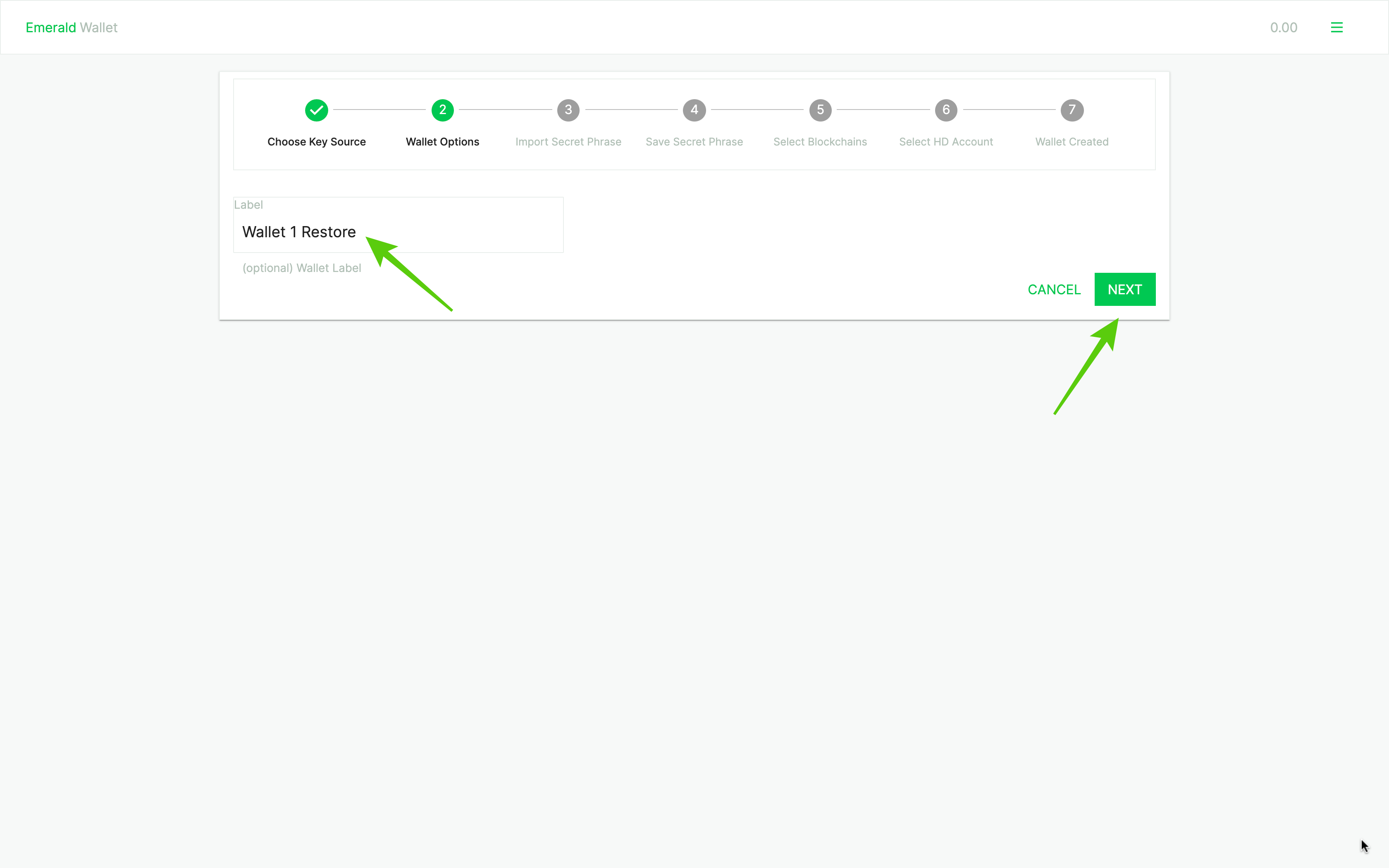
8. In the next step is where the high security part happens.
Emerald will give you an empty form so you can enter the 24 words of your secret passphrase. These words, are the ones you wrote down when you set up your wallet for the first time.
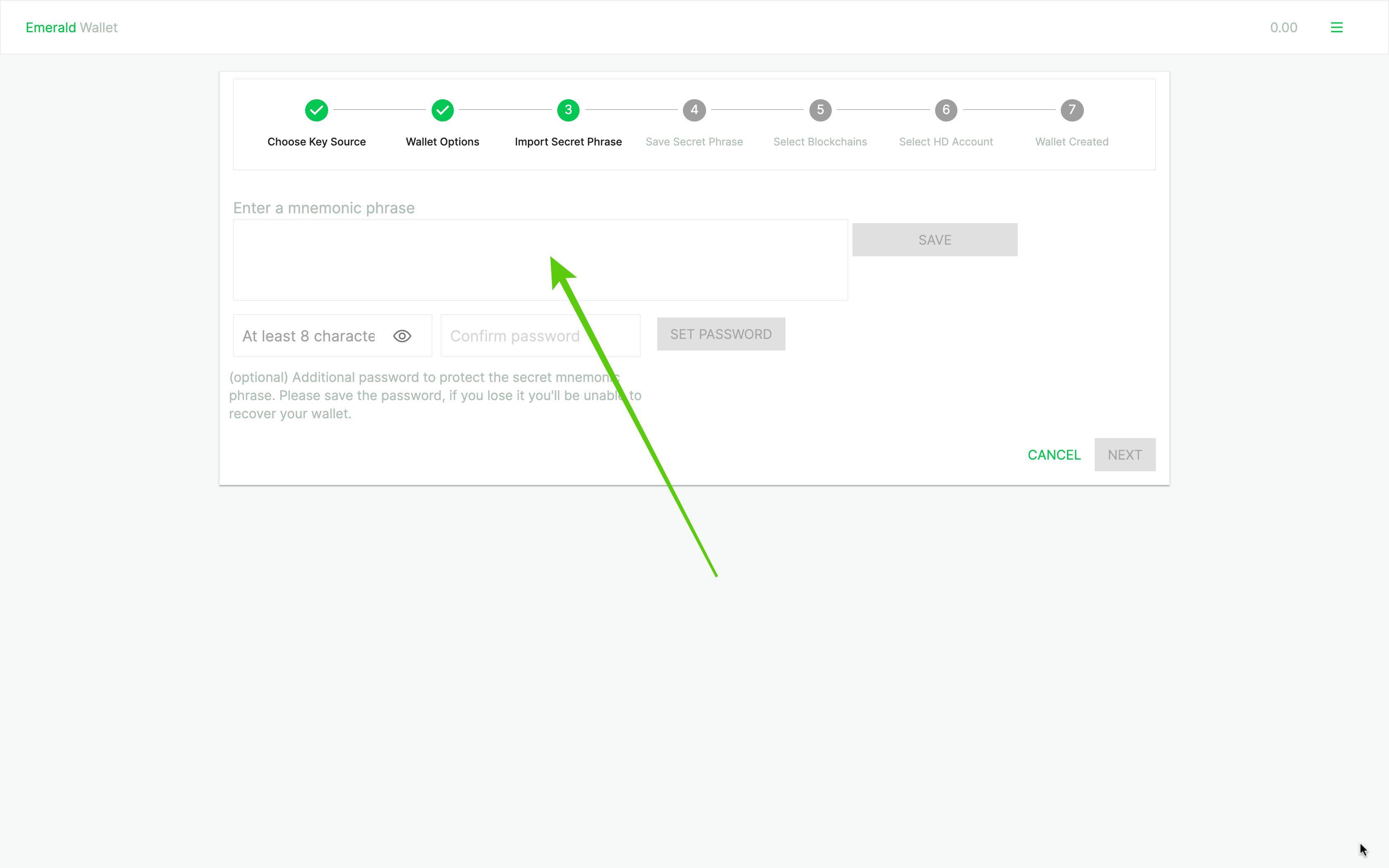
9. Now you have to start writing the words into the form as in the example below.
Remember to write the words in the correct order, in lower case, and with one space between them. In this case, I go by the word "hollow"...
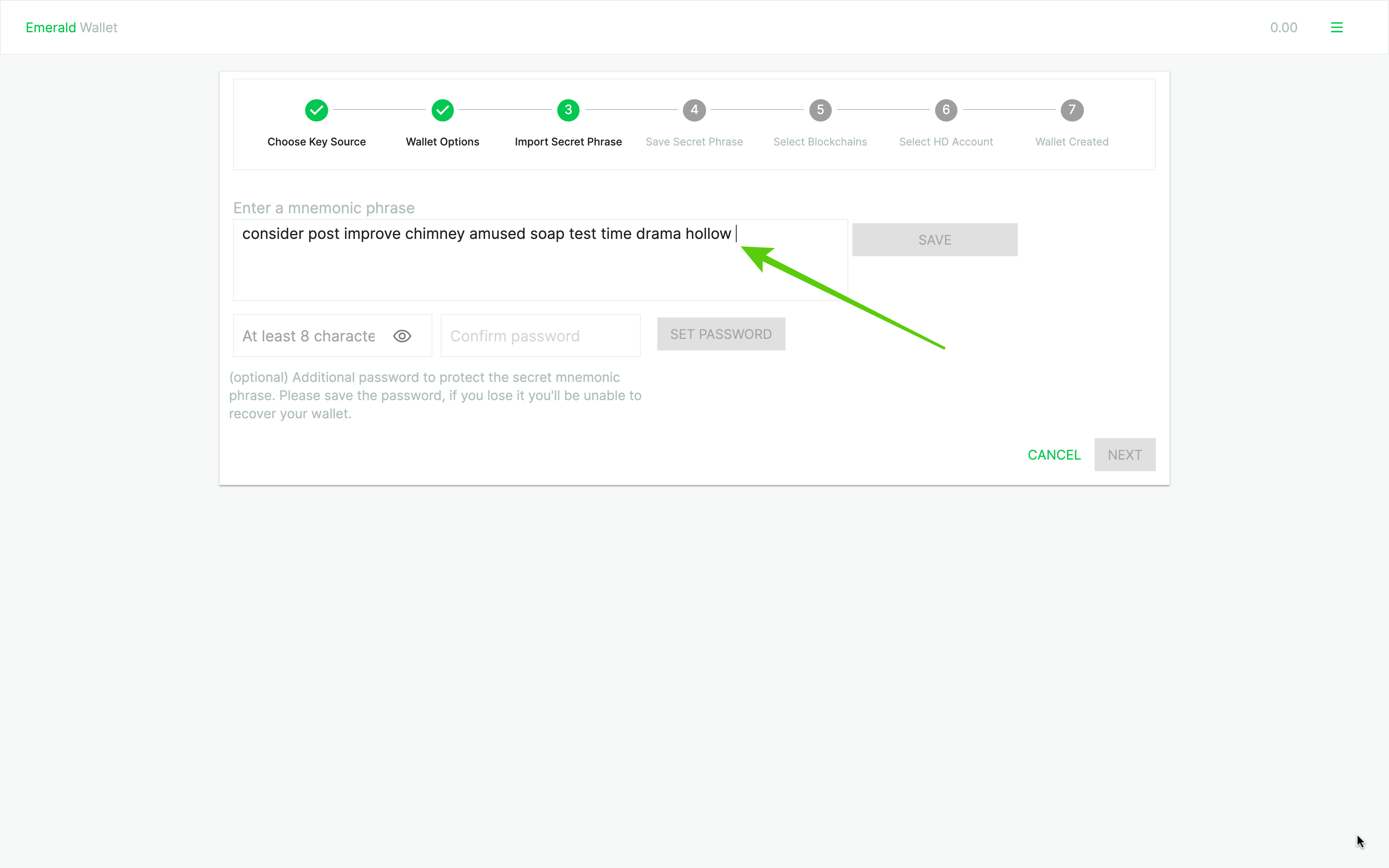
10. Once you enter the 24 words, Emerald will realize that your entered them correctly and will ask you to save them.
If you had used an additional password in the past to create your 24 words, then use it again. In this case we didn't, so we will just press "SAVE".
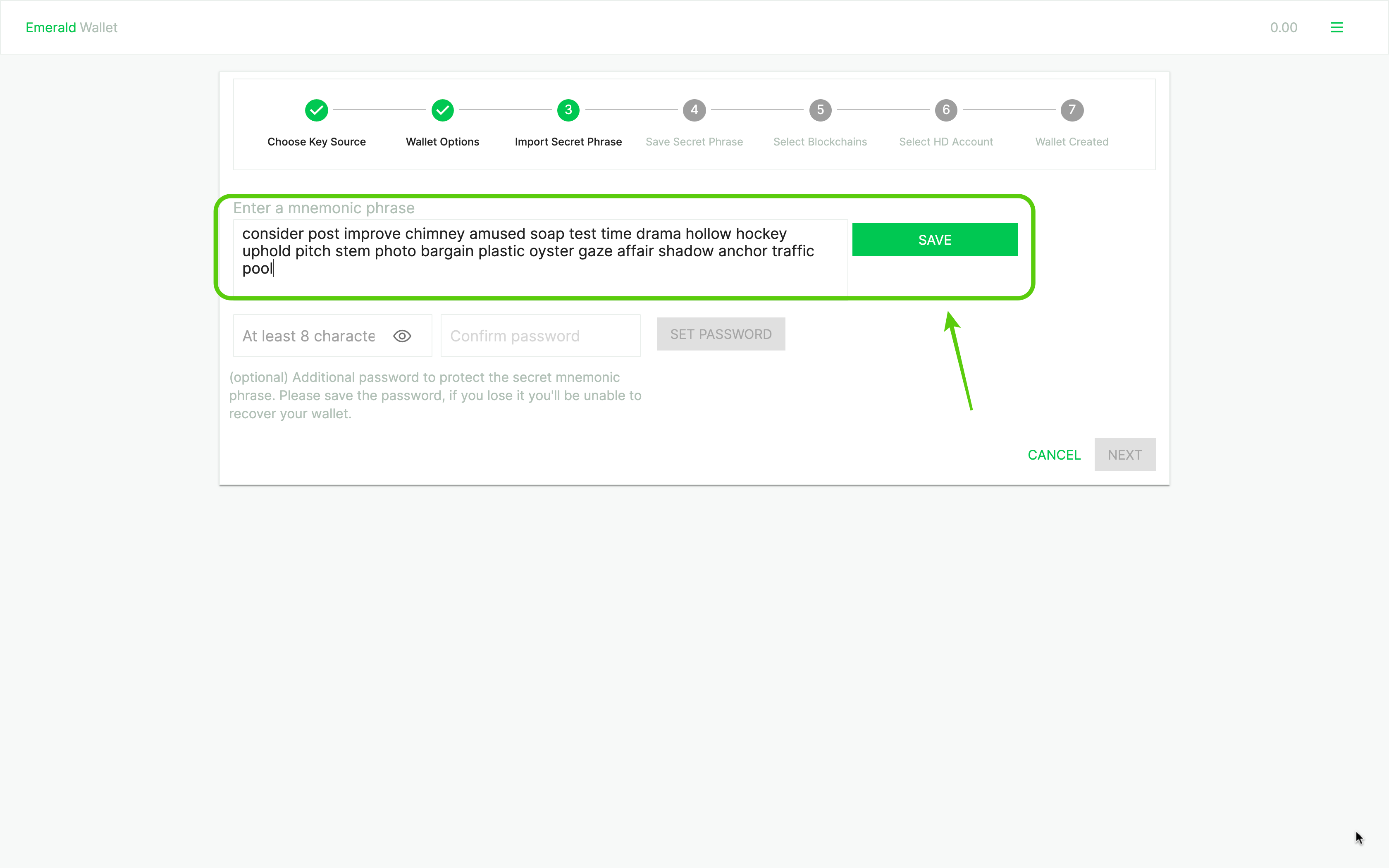
11. Enter your password to make sure it's you.
In the next step, before re-generating your wallet again, Emerald will ask you to enter your global key (the password you set up at the beginning) so it confirms it's you!
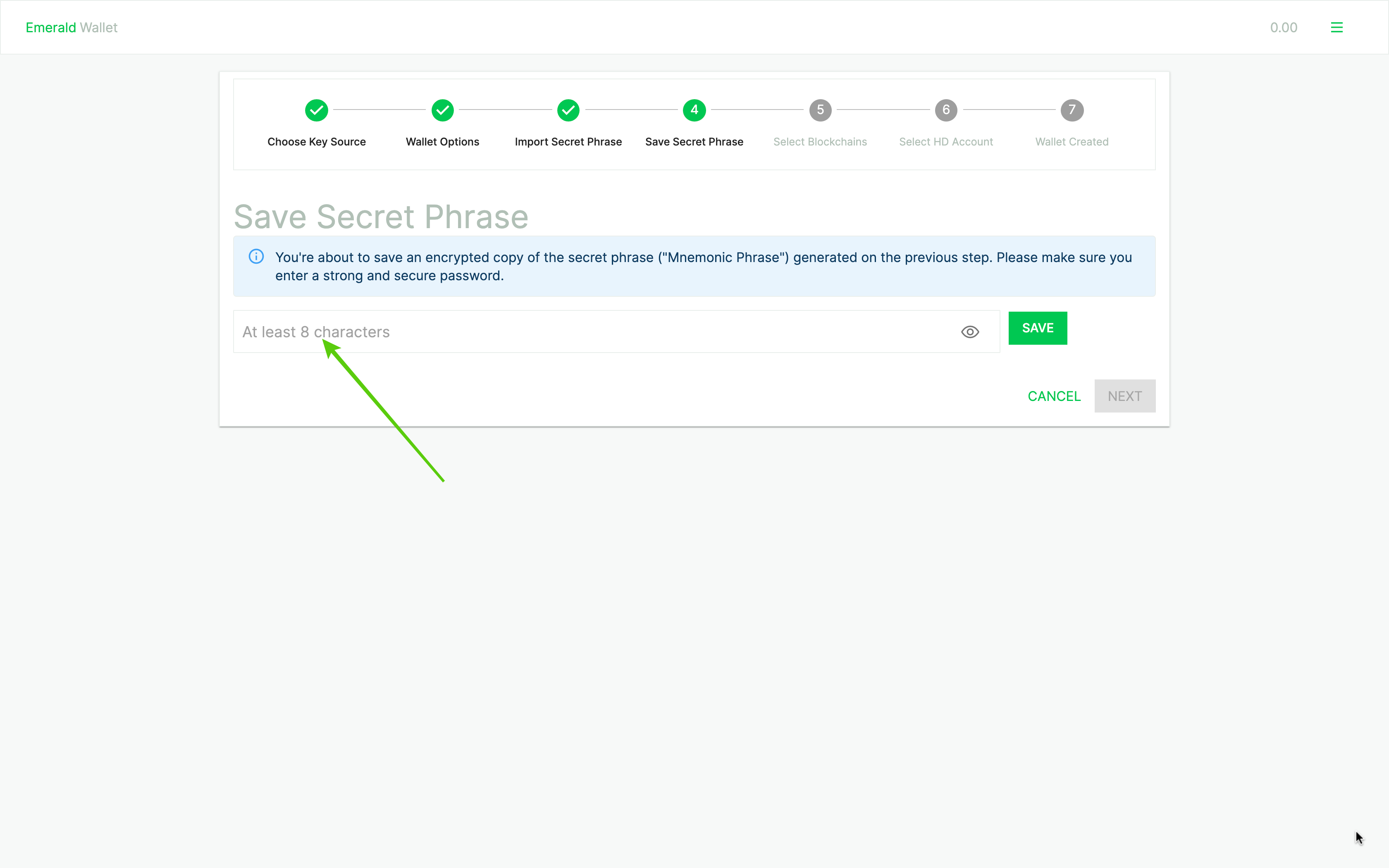
12. When you entered your global key or password, press "SAVE" to restore your wallet.
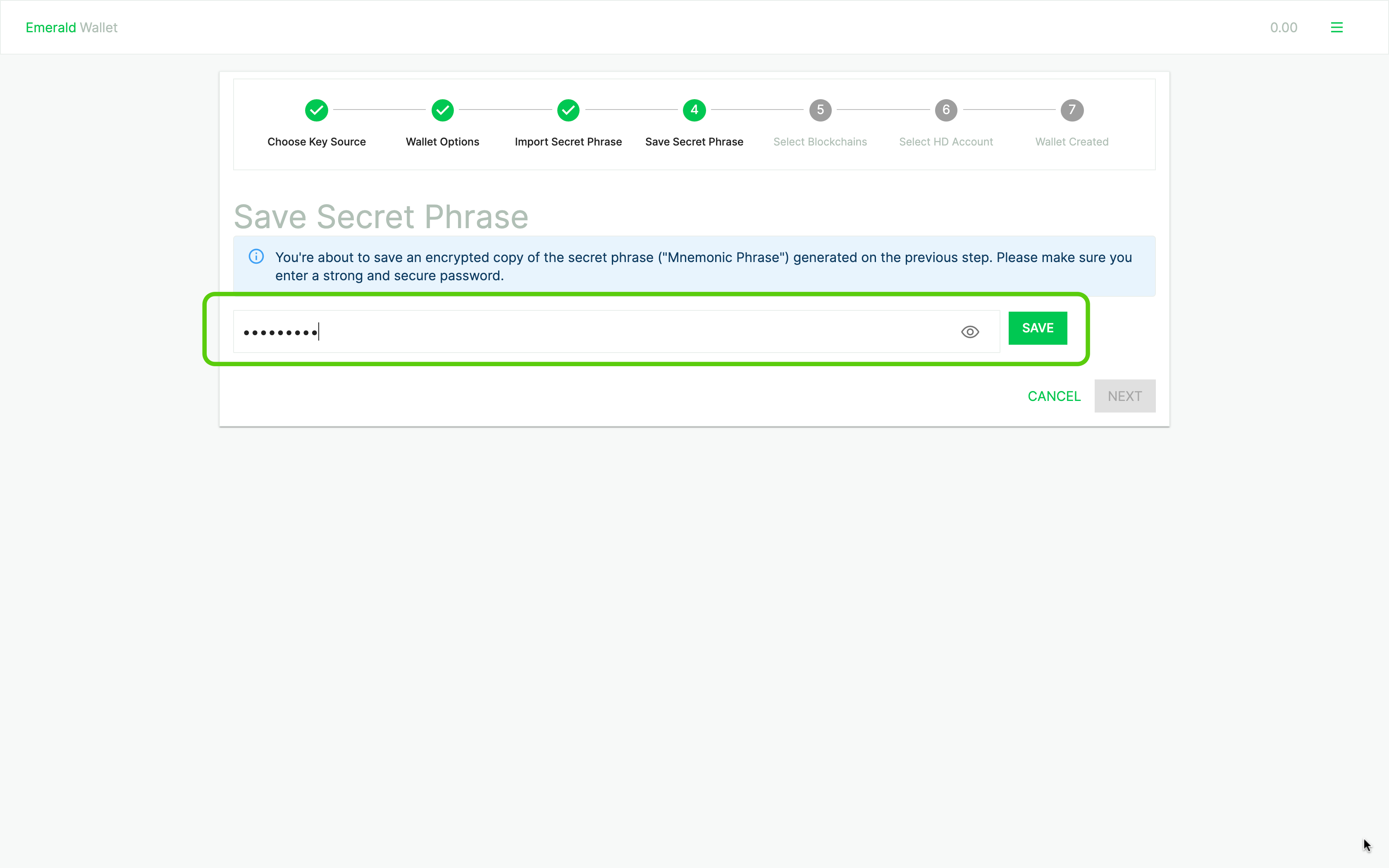
13. In the next step, Emerald will ask you to enable the blockchains to use with this wallet.
Because this is a wallet that existed before, we recommend that you enable the same networks that you had before. In this case we selected all the cryptocurrencies Emerald supports.
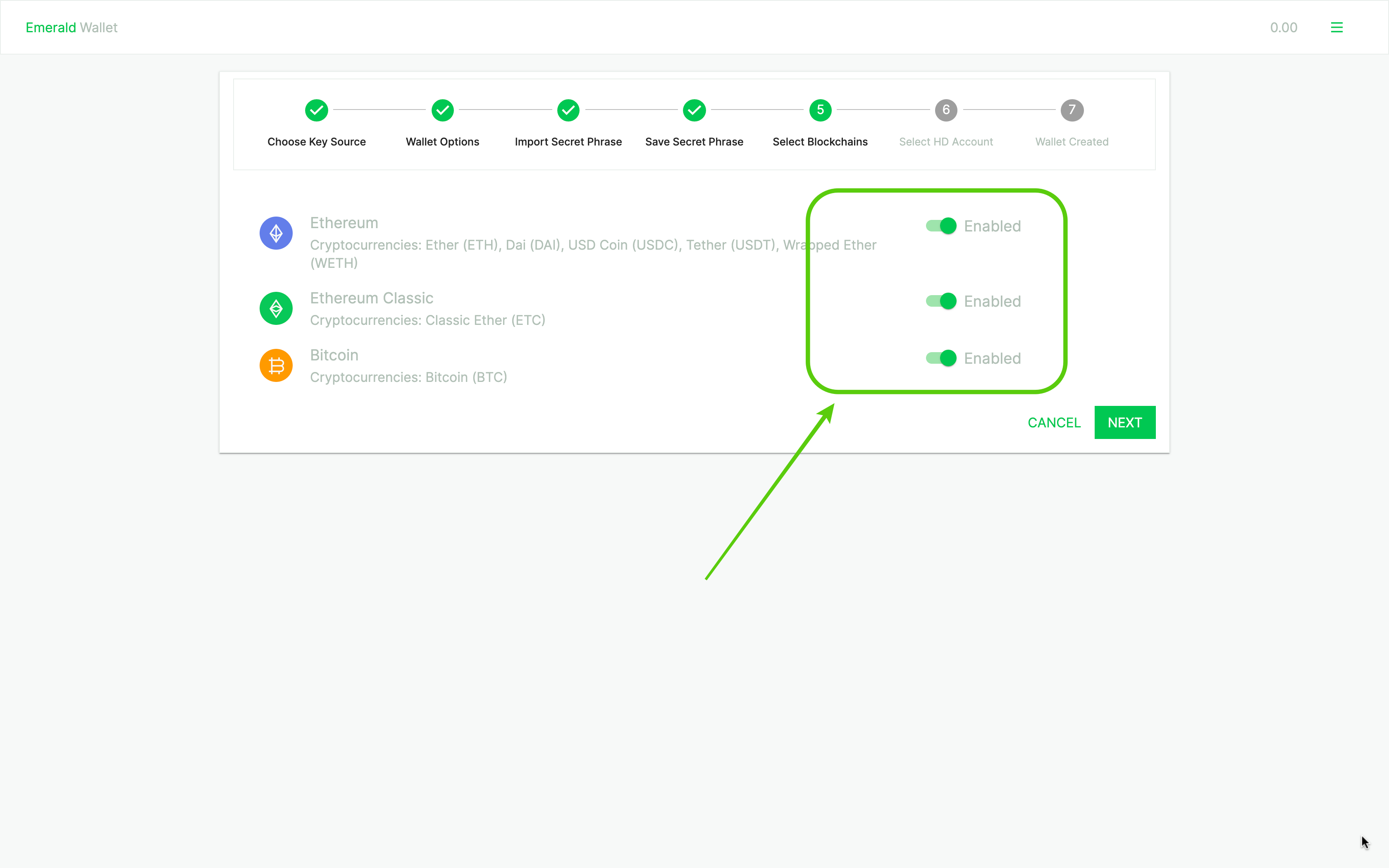
14. In the next step, Emerald will show you what HD Paths will be used.
It is important that you select the same HD Paths as before so the same accounts are generated in each blockchain. This is not secret information, so you don't need to write them down. Press "NEXT".
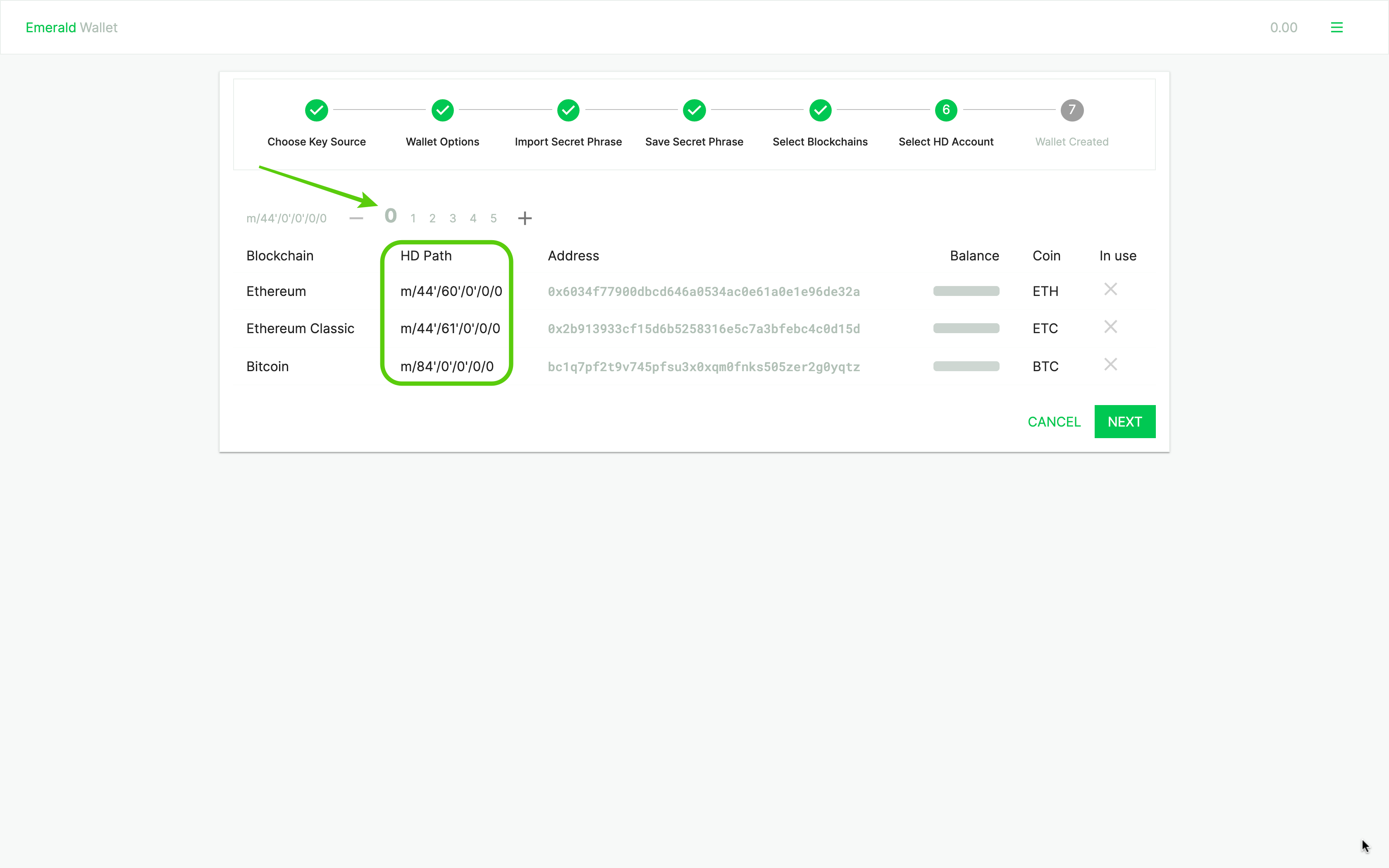
15. Now your wallet is restored!
Emerald will first show you the wallet ID, which is not secret information, it is just to identify your wallets because you can have many in the app. Press "OPEN WALLET".
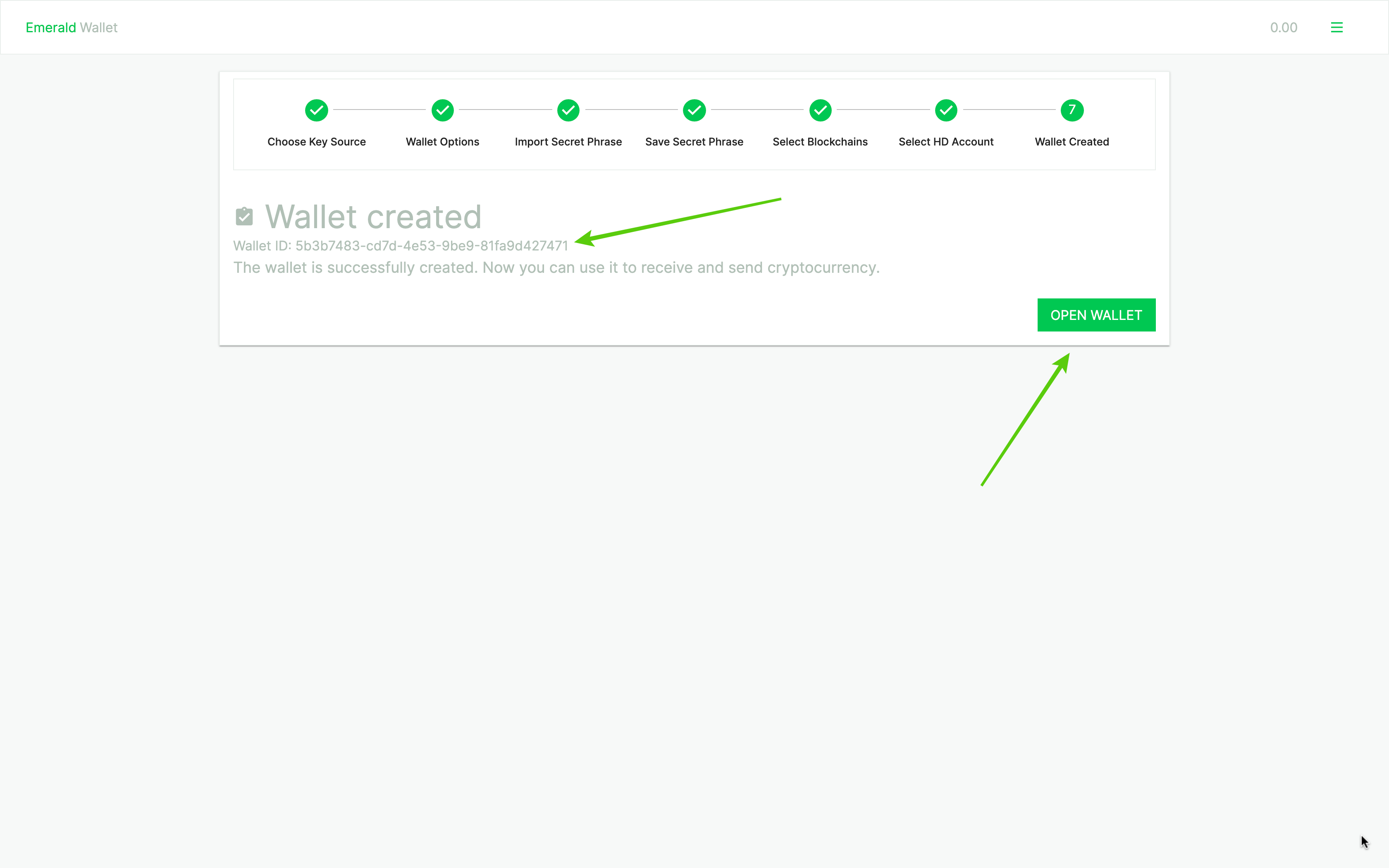
16. Wallet restored!
As you can see all your accounts on the selected blockchains were restored and you will be able to see your balances.
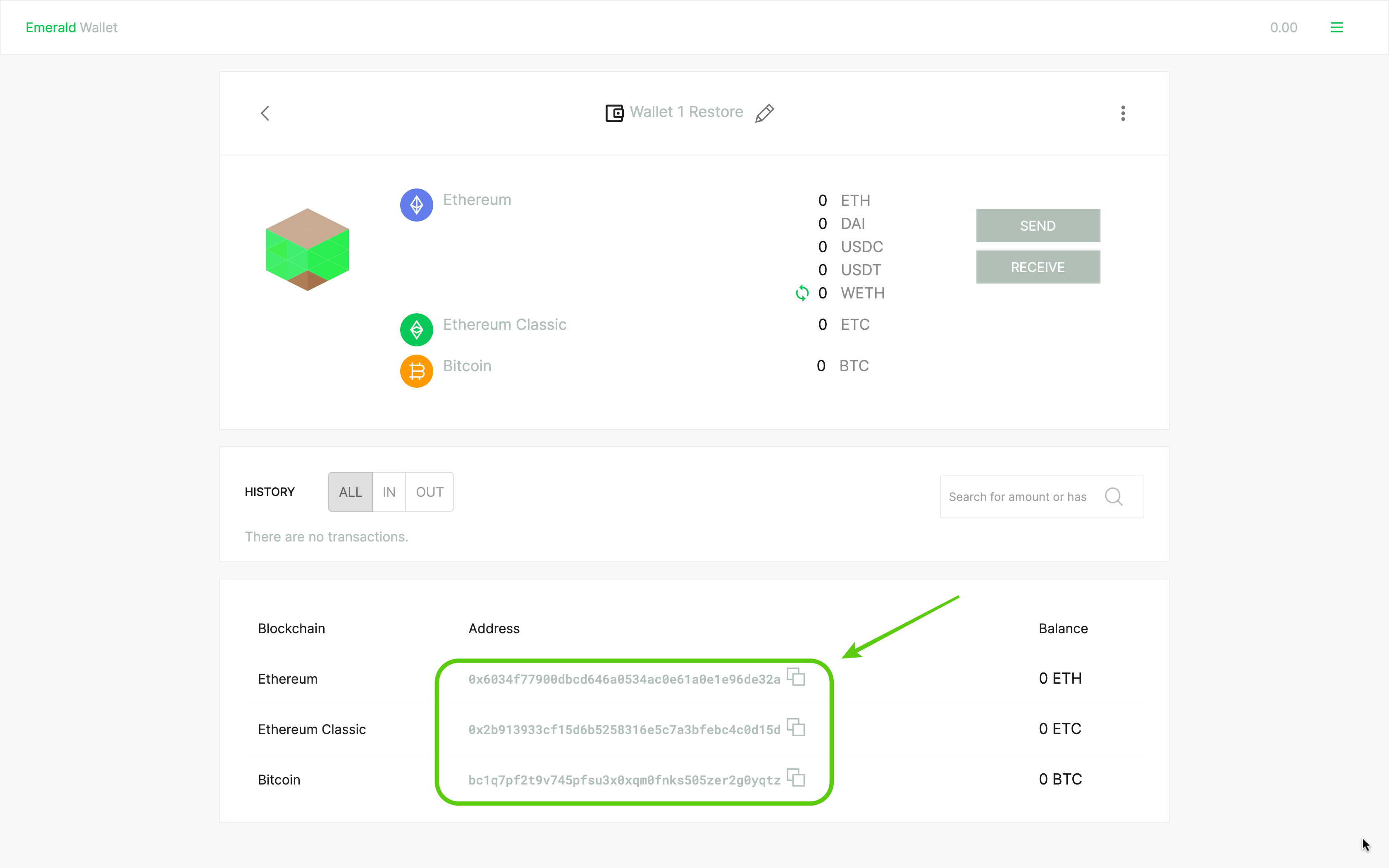
17. All your accounts, balances, and functions, including the stablecoins and the ability to transform Ethereum into Wrapped Ethereum, have been restored!
Thank you for following this tutorial!
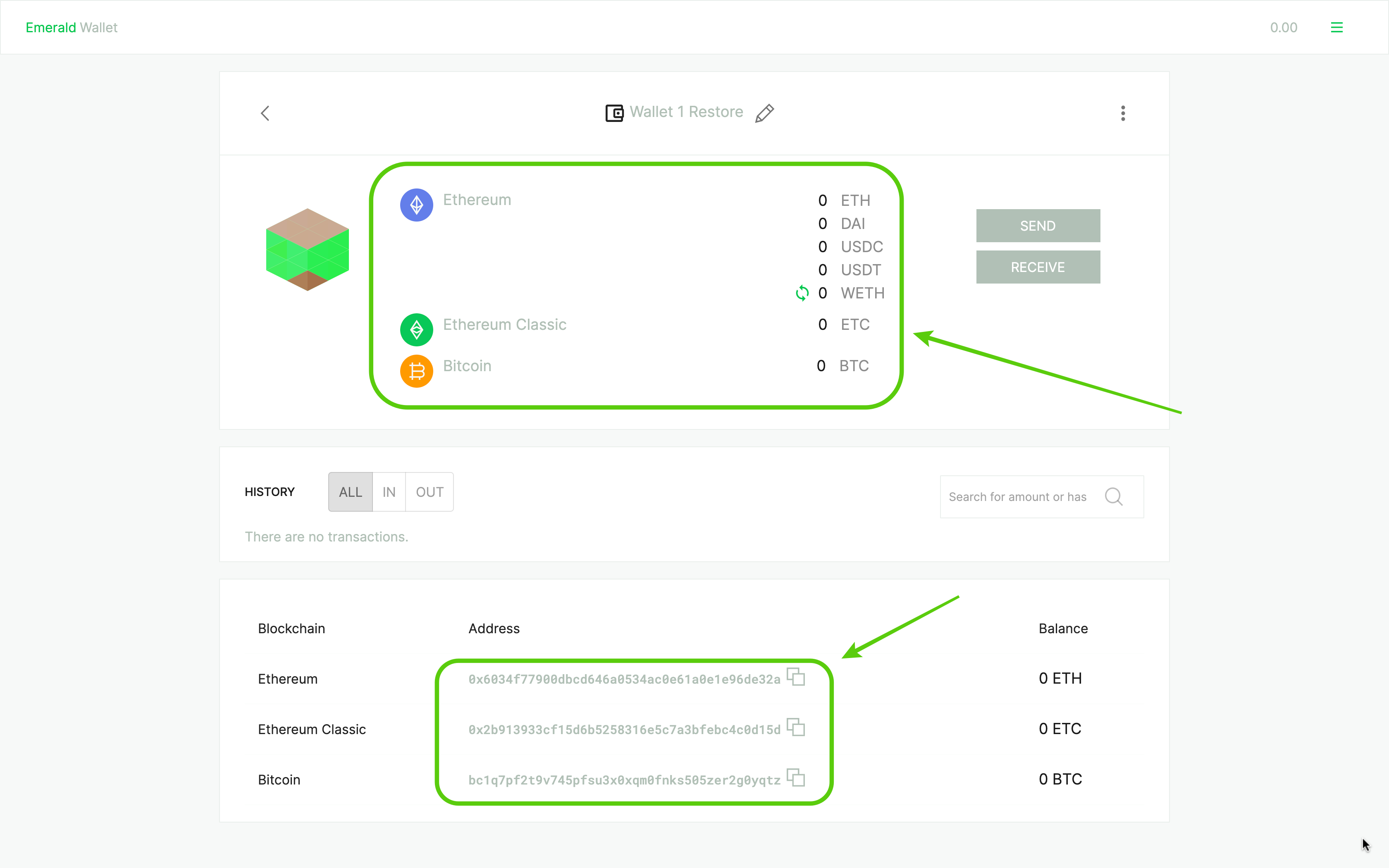
//